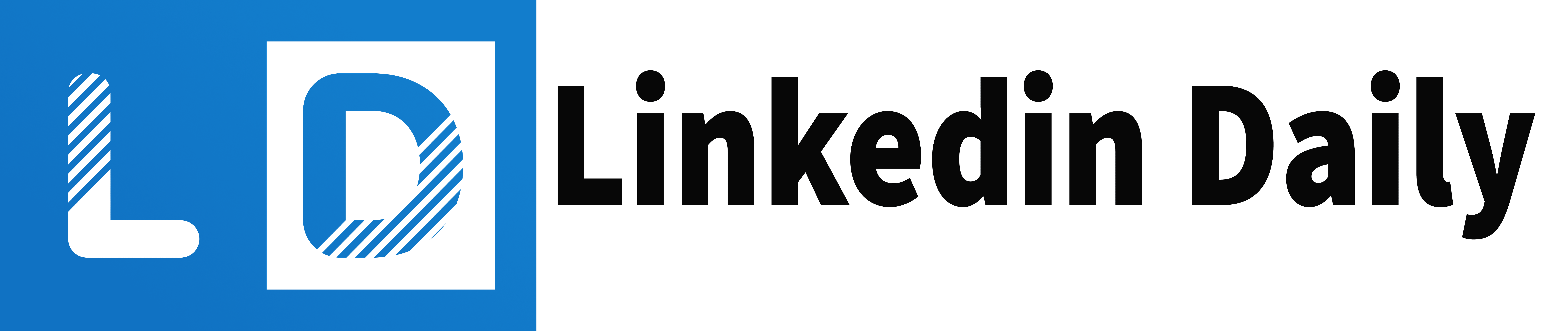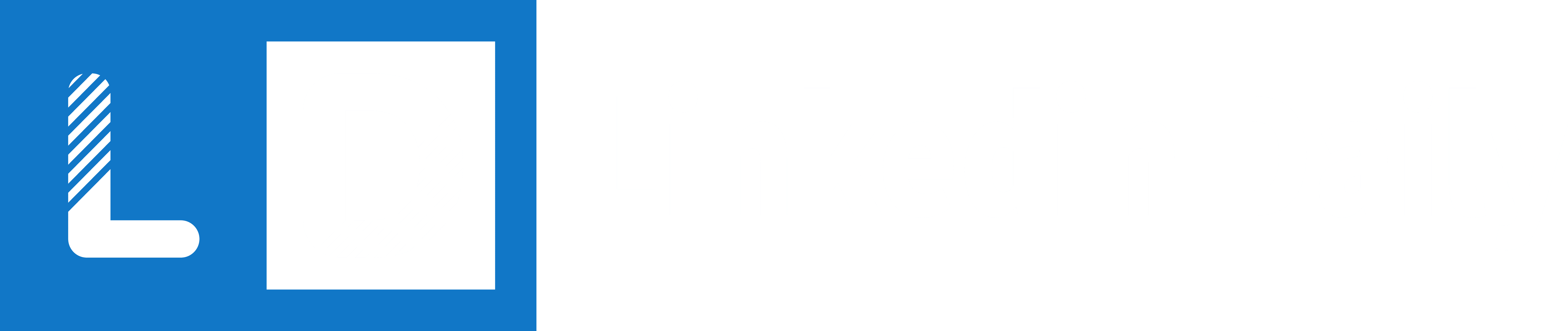Setting up a LinkedIn Business Manager account simplifies your advertising efforts by providing a centralized platform to manage company pages, ad accounts, and team access.
To begin, log in to LinkedIn and create your Business Manager account. Invite team members with specific roles, such as admins, advertisers, or analysts. Add and manage company pages and ad accounts centrally, ensuring seamless collaboration and consistency.
You can also establish partnerships by sharing access to assets. As you continue to set up your Business Manager, you'll unlock benefits like streamlined navigation and enhanced strategic decision-making.
Create a LinkedIn Business Manager Account
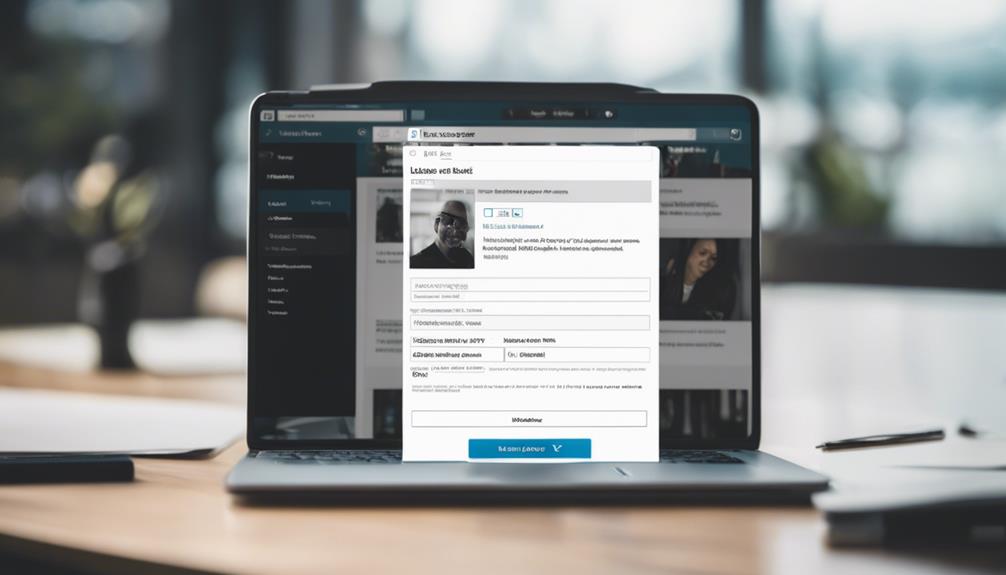
To get started with LinkedIn's business management features, create a LinkedIn Business Manager account by logging in to your LinkedIn profile and clicking on the Advertise button at the top right corner. Alternatively, you can use the direct URL link or select Create Business Manager from your profile menu.
Enter your Business Manager name and upload a logo that represents your brand. Provide an email address that will be associated with your Business Manager dashboard. Confirm that your account is for your business and verify your email address through a confirmation email you'll receive.
Once your Business Manager account is setup, you'll have access to manage all your Ad Accounts, Pages, and partners from one place. You can add Pages, transfer and add Ad Accounts, and collaborate with partners more efficiently.
Invite people to your Business Manager to assign them different roles and permissions, ensuring seamless workflow and management. As you progress, LinkedIn Business Manager will help you streamline tasks, enhance productivity, and strengthen your marketing efforts.
Invite Team Members to Business Manager
With your LinkedIn Business Manager account set up, proceed by inviting team members to join and assigning them specific roles and permissions for seamless collaboration and management.
Invite team members to your LinkedIn Business Manager by selecting their permission levels from Admin, Advertiser, or Analyst. These team members will receive email invitations to join Business Manager and must accept them to access shared Ad Accounts and Pages.
Assign specific roles to team members, such as managing Ad Accounts, viewing performance data, or overseeing overall operations. This approach allows you to collaborate seamlessly with team members by granting them access to relevant assets within Business Manager.
Manage Company Pages Within Business Manager

You can efficiently manage multiple company Pages within Business Manager by centralizing them in one location for easy access and permissions management. This streamlined control enables you to oversee all your Pages from a single dashboard, making it easier to add, manage, and monitor your online presence.
To get started, click on the Pages tab and select the Add Page option. Search for the specific Page by name or URL, and confirm ownership to successfully add it to Business Manager. This ensures that you have the necessary permissions to manage the Page.
Once you've added your Pages, you can efficiently manage access and permissions for team members. Assign roles and permissions as needed, and review who needs access to each Page. This centralized location allows you to keep track of who's managing your Pages to maintain consistency and professionalism across your online presence.
With Business Manager, you can rest assured that your Pages are in good hands, and you can focus on growing your business.
Manage Ad Accounts Within Business Manager
By centralizing your Ad Accounts within Business Manager, you can efficiently oversee and manage multiple campaigns while controlling access and permissions for team members. This centralized system allows you to monitor progress and allocate resources more effectively.
Granting access to multiple individuals for Ad Accounts is simple. You can update roles for various individuals across different Ad Accounts, ensuring each person is working in their scope of responsibility. Additionally, you can remove individuals from specific Ad Accounts as needed. This granular control minimizes unnecessary access and enhances overall security.
Assigning specific roles to individuals is crucial. Consider limitations for Billing Admin roles, as each Ad Account can only have one Billing Admin.
With this structured system, you can efficiently manage all Ad Accounts from one location, streamlining your marketing operations within LinkedIn Business Manager.
Set Up Business Manager Partnerships

Establishing partnerships within LinkedIn Business Manager allows you to collaborate seamlessly with external contractors or agencies, streamlining your marketing efforts across different organizations, such as brands and agencies.
Adding partners in Business Manager is straightforward; you just need to input their [partner](https://www.linkedin.com/help/lms/answer/a478902) ID and confirm the partnership. This control allows you to manage your partners effectively, optimizing your campaigns and efforts.
Once your partnership is set up, you can grant your partners shared access to various assets such as [Ad Accounts](https://training.marketing.linkedin.com/business-manager-partnerships-and-sharing) and [Pages](https://www.linkedin.com/help/lms/answer/a458351). This opens a range of opportunities for both parties to work together efficiently, ensuring that accountability and visibility are maintained throughout the collaboration process.
You can easily manage partners within the Business Manager interface, adding or removing them as needed, ensuring you maintain control over who's access to your assets.
Assign Roles and Permissions Within Business Manager
For effective collaboration, assign specific roles and permissions to your team members within Business Manager, ensuring appropriate access levels to Ad Accounts, Pages, and reporting. This way, you can control who can manage your Ad Accounts, Pages, and reporting, and tailor their permissions to their responsibilities.
As a Business Manager Admin, you can assign roles like Campaign Manager, Analyst, or Admin to team members, granting them the necessary permissions to perform their tasks.
Customizing Permissions
Customize permissions for each team member based on their tasks and responsibilities. This ensures that they've the access they need without compromising security. Regularly review and update roles and permissions to align with organizational changes and needs. This way, you can prevent unauthorized changes and ensure that your team is working efficiently. By assigning roles and permissions, you can have peace of mind knowing that your Ad Accounts, Pages, and reporting are in good hands.
Key Roles and Permissions
- Campaign Manager: Create and edit campaigns.
- Analyst: View content suggestions and analytics.
- Admin: Manage Business Manager and everything added to it.
- Billing Admin: Change billing details.
- Content Admin: Edit Page content.
- Creative Manager: Create ad creatives.
- Sponsored Content Poster: Create Sponsored Content ads.
- Lead Gen Form Manager: Download leads from Lead Gen Form campaigns.
- Landing Page Admin: Manage landing pages.
Best Practices
Regularly review and update roles and permissions.
Align roles with organizational changes and needs.
Ensure team members have necessary access but don't compromise security.
Streamline Ad Account Management Within Business Manager

You can centralize Ad Account management within Facebook Business Manager, consolidating all your advertising efforts into a single, intuitive dashboard. This robust tool empowers you to manage multiple Ad Accounts and grant access to team members for specific accounts, ensuring efficient collaboration. You can easily update, remove, or transfer ownership of Ad Accounts directly from within Business Manager, maintaining comprehensive control and oversight of your advertising efforts.
With a centralized dashboard, you can streamline ad campaign management and effortlessly track performance across different accounts. This unified approach eliminates the complexity of managing numerous accounts separately, allowing you to focus on strategic decision-making and campaign optimization.
Additionally, Business Manager's intuitive design ensures that you can swiftly navigate and manage all aspects of your Ad Accounts, ensuring that your advertising efforts are consistently aligned with your business objectives.
Frequently Asked Questions
What's the Difference Between Linkedin Campaign Manager and Business Manager?
The difference between LinkedIn Campaign Manager and Business Manager lies in their functions. Campaign Manager is where you manage your ad campaigns, track performance, and analyze results.
LinkedIn Business Manager, on the other hand, centralizes and manages all your ad accounts and pages. It allows you to control permissions, share audiences, and collaborate more efficiently.
How Do You Set up a Business Linkedin Account?
To set up a Business LinkedIn account, you need to create your Business Manager account first.
Log in to your LinkedIn profile and click on 'Work' or 'Advertise.' Click on 'Business Manager' and complete the sign-up process.
You can also visit the Business Manager URL and register directly.
Once your account is live, invite people and add your ad accounts or Pages. This will allow you to centrally manage your LinkedIn assets.
What Is Linkedin Business Manager Account?
So, you want to know what a LinkedIn Business Manager account is?
Well, it's a centralized platform where you can easily manage multiple ad accounts and pages while collaborating with your team.
How Do I Transfer Ownership of a Linkedin Business Manager?
To transfer ownership of a LinkedIn Business Manager account, you can follow these steps:
- Navigate to the Business Settings tab within your Business Manager account.
- Locate the Ad Account or Page you want to transfer ownership of.
- Click on the Options button next to it.
- Select 'Transfer asset' from the dropdown menu.
- Enter the email address of the recipient and their designated role.
The recipient will receive an email notification to accept the transfer and complete the process.
Conclusion
You've made it! Now that you've set up your LinkedIn Business Manager account and invited team members, managed company pages and ad accounts, established partnerships, and assigned roles, you're ready to take your LinkedIn marketing to the next level.
With Business Manager, you'll be able to streamline ad account management, track performance, and make data-driven decisions to drive business growth.