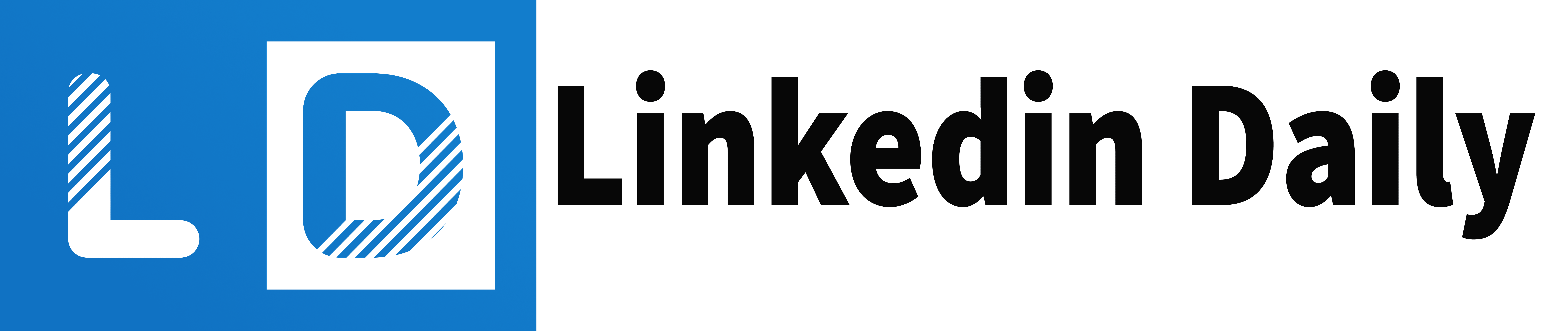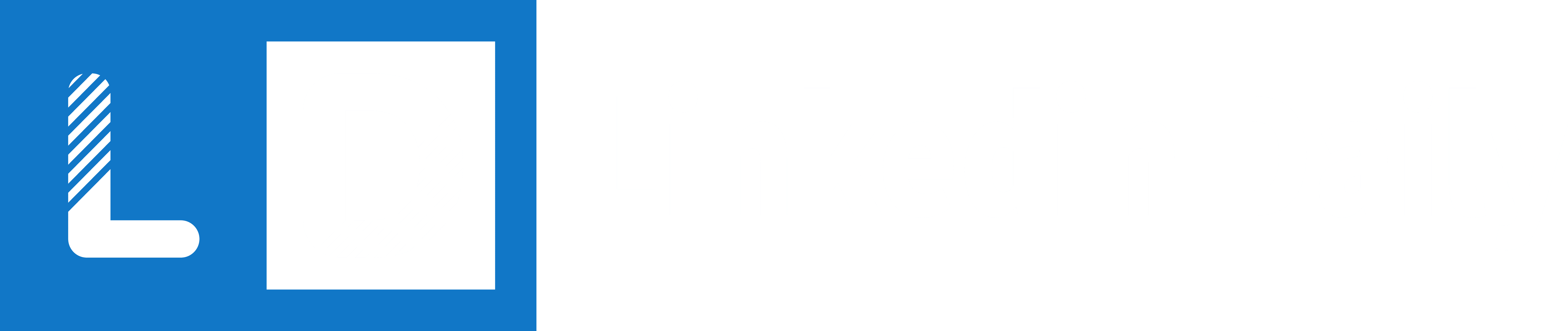To seamlessly grant access in LinkedIn Business Manager, you can manage multiple facets of your business efficiently.
Add LinkedIn Pages in three ways:
- Immediately with super admin access,
- By inviting existing Page super admins,
- Or by requesting to add a Page and waiting for approval.
Assign specific roles to team members, such as:
- Page Admin,
- Content Admin,
- Curator,
- Analyst,
- And more, to control their capabilities and ensure efficient collaboration.
Invite existing admins and partners to integrate managed Pages into Business Manager and leverage their expertise.
Navigate to the Partners Tab to add partners, assign tailored roles, and grant access.
Adding LinkedIn Pages
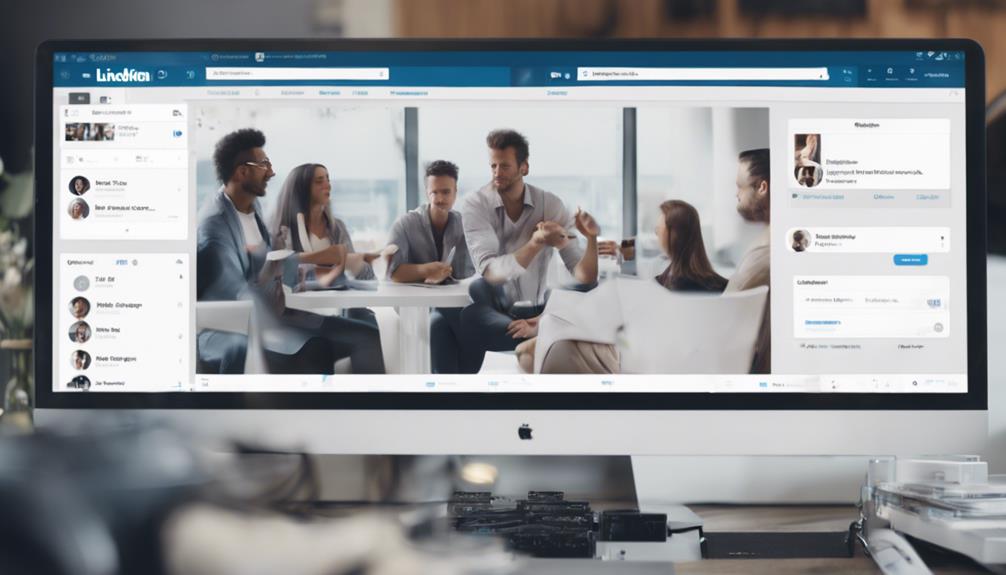
Adding LinkedIn Pages
You can add LinkedIn Pages to your Business Manager in one of three ways. As an admin, you can immediately add Pages you have super admin access to. If you don't have super admin access, you can invite an existing Page super admin to join your Business Manager and request that they add the Page. Alternatively, you can request to add the Page yourself and wait for approval from the existing super admins.
Once a Page is added, any existing admin access on that Page will automatically migrate to your Business Manager. This ensures that you have seamless control over managing access for your team members.
After adding a Page, you can assign specific roles to the people you add within Business Manager. These roles determine the actions they can perform on the Page, such as managing content, creating sponsored posts, or analyzing page data. With these roles, you can grant the perfect level of access to ensure your team can work together effectively.
Assigning Page Roles
As you continue to manage your LinkedIn Pages in Business Manager, you'll need to assign specific roles to team members to define their capabilities and control access levels effectively. This ensures that each person on your team has precisely the access they need, without overwhelming them with unnecessary responsibilities.
To achieve streamlined collaboration and efficient management, you can assign roles like Page Admin, Content Admin, Curator, Analyst, Landing Page Admin, Sponsored Content Poster, Lead Gen Form Manager, or Paid Media Coordinator to your team members.
As an admin, you can control the permissions for each role, ensuring everyone understands their duties. These roles come with varying capabilities, such as managing content, insights, or ads. You can easily add or remove team members from Pages within Business Manager, making it easy to adjust your team structure…
Inviting Existing Admins
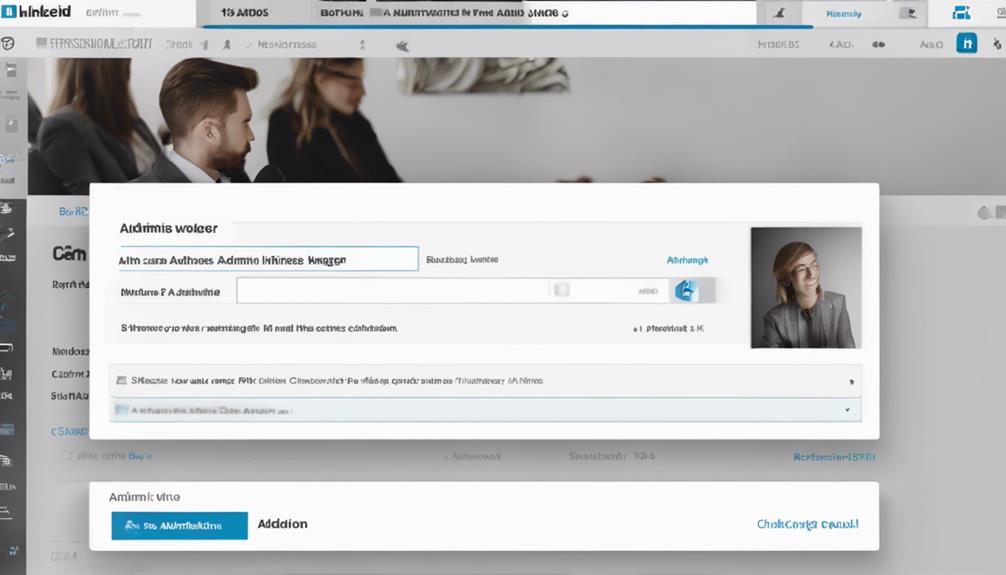
To ensure a smooth transition and unified management, you begin by inviting existing super admins of LinkedIn Pages, which enables them to integrate their managed Pages into your Business Manager. This streamlined approach simplifies the process significantly, as you no longer need to worry about granting access to individual Pages separately. By inviting super admins, you ensure that all Pages are managed centrally and efficiently.
Additionally, inviting existing admins allows you to leverage the expertise they've already demonstrated in managing their Pages. As these admins join your Business Manager, they can immediately add the Pages they manage, granting seamless access and centralized control.
This integration also facilitates collaborative management when sharing Pages with partners, as they can be assigned specific roles tailored to their needs, fostering a more cohesive workflow.
Managing Ad Account Access
Managing Ad Account Access
You're now ready to manage ad account access, where you can assign tailored permissions to team members, ensuring they only access the specific ad accounts they need to. This flexibility is crucial for efficient collaboration.
In LinkedIn Business Manager, you can grant different access levels to team members for precise ad account management. This granular control allows you to maintain both data security and integrity effectively.
Granting access to specific ad accounts without compromising other assets is essential. Moreover, you can easily revoke access to ad accounts when needed for security purposes.
This adaptability is particularly useful when collaborating with external partners. You can grant temporary access to ad accounts, ensuring that partners have the necessary permissions without jeopardizing your data security.
Collaborating With Partners

To establish partnerships and manage access effectively in Business Manager, follow these steps:
- Navigate to the Partners Tab:
- Log into your Business Manager account.
- Find the 'Partners' tab in the left sidebar.
- Add a Partner:
- Click on 'Partners' and then the 'Add' button.
- Input the partner's Business ID or email address to invite them.
- Assign Roles and Permits:
- After inviting a partner, assign roles based on their responsibilities.
- Customise access levels to specific ad accounts, Pages, and other necessary assets.
- Send Invitation and Confirm:
- The invited partner will receive a notification.
- Upon accepting the invitation, the partner gains access to designated assets.
Frequently Asked Questions
How to Grant Access to Linkedin Business Manager?
To grant access to LinkedIn Business Manager, admins can invite team members using their work email IDs.
They can assign specific roles such as Admin, Advertiser, or Analyst, ensuring that the right people access the right assets like Pages and Ad Accounts.
This precise control streamlines collaboration and enhances savvy management of assets within Business Manager.
How Do I Give Access to Business Manager?
To give access to Business Manager, navigate to the 'Business Settings' and select the specific business account you want to grant access to. Click on 'People,' then select the 'Add' option and enter the work email address of the person you want to add.
Assign roles such as Admin, Advertiser, Analyst, or other available options based on the team member's responsibilities.
To ensure successful collaboration, manage permissions strategically within the Business Manager and consider additional security measures such as two-factor authentication.
How Do I Give Someone Linkedin Access?
To give someone LinkedIn access, head to Business Manager. Navigate to the menu on the left and click 'People.'
Select the role appropriate to their responsibilities (administrateur, employé, prestataire).
Enter their work email and an email invitation will be sent, allowing them to accept and access Business Manager.
How Do I Give Someone Access to Linkedin Campaign Manager?
To give someone access to LinkedIn Campaign Manager, follow these steps:
- Sign in to Campaign Manager.
- Click the correct account name.
- Select 'Account Settings' from the left menu.
- Click 'Manage access'.
- Click the 'Add user' button.
- Enter the person's name or LinkedIn profile URL.
- Select the correct name from the dropdown list.
- Assign them a role based on the permissions you want them to have, such as Account Manager or Campaign Manager. This ensures they can manage ad campaigns and view performance data.
Conclusion
With LinkedIn Business Manager, you can streamline access seamlessly. Start by adding your LinkedIn Pages to Business Manager, where you can assign specific roles to users managing your content, such as administrators, content curators, and analysts.
Invite existing admins to Business Manager to ensure smooth transitions. Securely manage ad account access by assigning roles like Campaign Manager, Creative Manager, and Billing Administrator, collaborating with partners, ensuring everyone has the right permissions to do their job effectively.