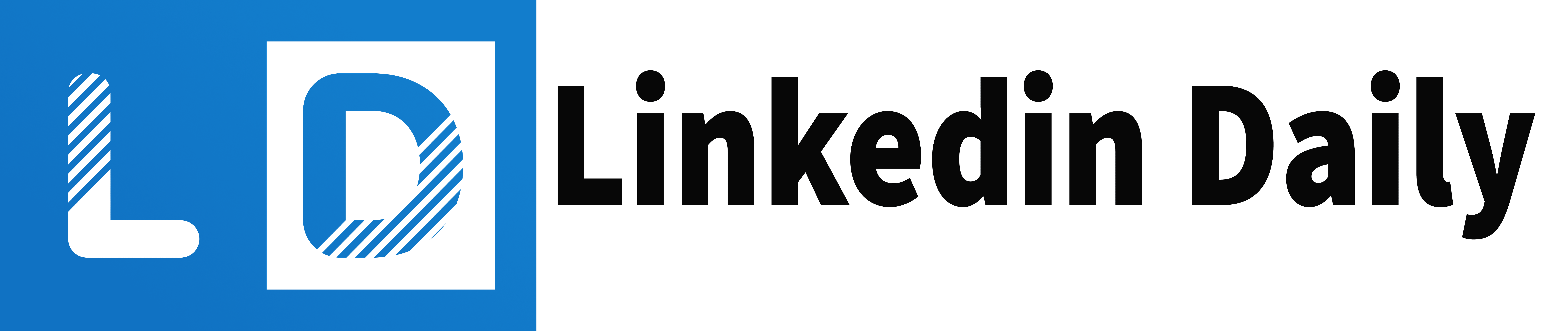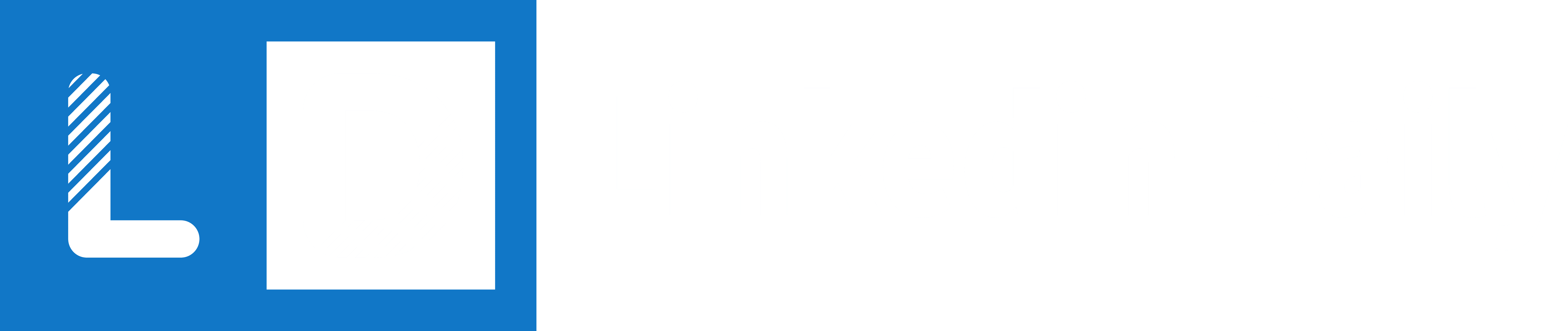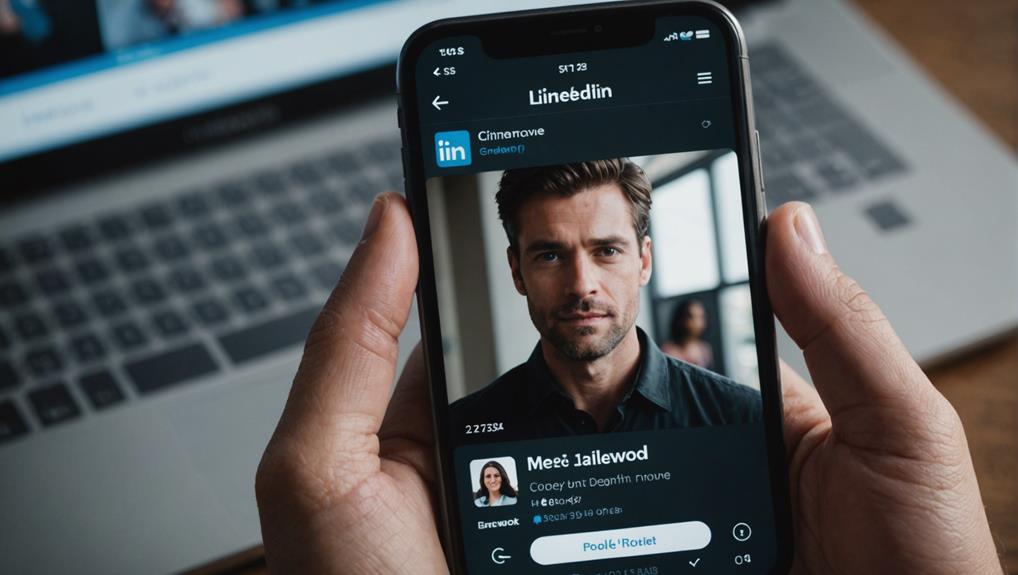
To enhance your professional development and engagement on LinkedIn, the leading professional networking platform, you can easily save valuable posts for later reference. Click the three dots on a post and select 'Save'.
To access your saved posts, navigate through your profile by tapping your profile picture or 'Me', then find the 'Resources' section and click 'My Items'. Here, you'll see your saved posts and articles, making it easy to revisit and engage with valuable content, including industry news, expert opinions, and job opportunities.
Explore these features and hints in this overview to streamline your LinkedIn experience and leverage the power of your professional network.
Saving Posts Made Easy
To make the most of the LinkedIn platform and efficiently store valuable posts, you can easily save content by clicking the three dots at the top right corner of each post and selecting the 'Save' option. However, finding your saved items later may pose a challenge due to the platform's poorly organized navigation, which can often lead to frustration.
To locate your saved posts on LinkedIn, start by navigating through your profile page. Click on your profile picture or the 'Me' label at the top right corner of the LinkedIn homepage. Scroll down your profile page until you reach the 'Resources' section, where you'll find the 'Show all 5 resources' option. Clicking on this will reveal your saved posts under 'My Items.' This section is also home to other saved items, including job postings and learning materials.
By following these steps, you can conveniently access and revisit valuable content on LinkedIn.
For mobile users, the process remains similar. Tap on your profile picture or the 'Me' label in the bottom menu, then look for the 'Resources' section within your profile to find the 'Show all 5 resources' option. Following this path will lead you to 'My Items,' where your saved content resides.
Handy Profile Navigation
Handy profile navigation on [LinkedIn](https://www.linkedin.com) helps you quickly access your saved posts and other items via a straightforward path from your profile page. When you open the LinkedIn [app](https://play.google.com/store/apps/details?id=com.linkedin.android&hl=en&gl=US), you can navigate easily by tapping on your [profile picture](https://www.linkedin.com/help/linkedin/answer/a507371/profile-picture-and-background-photo-guidelines) or the 'Me' icon.
From there, simply scroll down to the 'Resources' section on your [profile page](https://www.linkedin.com/public-profile/edit). Here, you'll find a clear view of all your saved items, including posts. Conveniently organized under '[My Items](https://www.linkedin.com/mwl/myitems/saved-posts)', your saved posts are just a tap away, allowing you to revisit them effortlessly whenever you need to.
Utilizing the LinkedIn app for efficient navigation ensures that you never miss important content. With just a few taps, you can browse through and re-read saved articles, watch saved videos, or listen to saved podcasts.
The intuitive design of the app streamlines your profile navigation, making it easier to manage your saved content and stay on top of your professional development.
Perfect Features for Storage
*Perfect Features for Storage*
Accessing saved posts is just the beginning – the LinkedIn app's storage features go beyond this, allowing you to store valuable content, job opportunities, and course information in a user-friendly and highly organizational way.
Within the 'My Items' section, you can see all your saved posts and articles, neatly categorized for easy retrieval. This feature helps you stay on top of relevant job listings, industry updates, and informative articles, making it a valuable tool for maintaining a well-informed professional network.
The convenience of the Saved Posts feature lies in its ability to keep track of the content that matters to you, without having to manually search for it. By saving posts for later, you can revisit important information at your leisure, ensuring that you never miss a vital piece of news or opportunity in your field.
The LinkedIn app's storage capabilities make it an ideal platform for maintaining a curated library of content that supports your professional growth and engagement.
Clearing the Confusion
When you find yourself struggling to locate saved posts on [LinkedIn], the confusion often stems from the app's [navigation] and [organization]. It's understandable, especially since [LinkedIn] has evolved significantly over the years.
To clear the confusion, start by tapping on your [profile picture] or the ['Me' icon] within the app. This takes you to your [profile page], where you need to scroll down to the '[Resources]' section. Here, click on '[Show all resources]' to view all saved items, including [posts] and [articles].
All saved posts are categorized under '[My Items]' within the [Resources] section for easy access.
The Power of Saved Content
By amassing a collection of saved posts, you can leverage this valuable content to fuel your professional development, stay informed on industry trends, and efficiently refer back to key resources at a moment's notice.
Within your LinkedIn Profile, navigating to the 'Resources' section and clicking on 'My Items' grants access to your saved content, allowing you to categorize and organize it for easy retrieval.
This feature empowers you to streamline your professional network on LinkedIn, ensuring that you stay on top of industry insights, critical updates, and learning materials without getting lost in the noise.
Identifying Resource Sections
Identifying Resource Sections on LinkedIn
To efficiently leverage your saved content on LinkedIn, it's crucial to know where to find and manage various resource sections. The LinkedIn platform is designed to help you discover and organize valuable content, and identifying these resource sections is key to maximizing your professional networking efforts.
When you use the LinkedIn desktop browser, accessing your Saved Posts is straightforward. Simply click on your profile picture or the 'Me' label and scroll down to the Resources section. Then, click on 'Show all 5 resources' within the Resources section to reveal Saved Posts under the 'My Items' category.
By doing this, you can easily locate and interact with the content you find most valuable. Having your Saved Posts at your fingertips simplifies content discovery, enhances your overall user experience, and supports your professional goals on LinkedIn.
Easy Access Features
Since you want quick access to important content on LinkedIn, simply tap on your LinkedIn profile picture or navigate to the 'Me' section within the LinkedIn app to start using these easy access features.
You can effortlessly organize your saved posts by categorizing them into different types such as jobs, LinkedIn Learning courses, and more. This efficient method of storing posts ensures you can quickly locate the content you need. To find your saved posts, tap on your profile picture or the 'Me' section, then scroll down to the Resources section and click on 'Show all resources'.
Under the 'My Items' category in the Resources section, you'll find your saved posts neatly organized for easy retrieval. This feature within the LinkedIn app allows you to efficiently access valuable information and resources, enhancing your user experience on the LinkedIn platform.
Simplified Content Library
Now, you have your saved posts well-organized within the 'My Items' section of the Resources area, creating a simplified content library that keeps your favorite posts and relevant materials neatly categorized for easy reference and future use.
With your profile picture serving as a gateway, you can instantly access the Resources section where all your saved content is conveniently stored. This streamlined approach lets you:
- Easily locate relevant articles and job postings from platforms like LinkedIn and Glassdoor
- Keep track of learning materials related to your interests, such as online courses from Coursera or Udemy
- Review and engage with content from leading industry blogs whenever you need to
Having this unified content hub makes it seamless to revisit key points, refresh your knowledge, and stay informed about industry developments in fields like Technology, Finance, and Healthcare.
Your saved posts are now just a few clicks away, ensuring you can delve into valuable insights from experts and thought leaders whenever you want.
Posts at a Click
With just a few clicks, you can swiftly access your Saved Posts on LinkedIn.
First, click on your profile picture or the profile image with 'Me' underneath it. This action will navigate you to your profile page, where you can scroll down to the Resources section and click 'Show all 5 resources.'
The magic unfolds once you view your Saved Posts categorized under My Items.
Within My Items, your saved content, including posts, articles, and job postings, is meticulously organized. This categorization simplifies revisiting engaging content that resonates with you.
You can view all your saved items grouped by type, making it effortless to locate that one insightful article or job posting.
Frequently Asked Questions
Where Are Saved Posts on Linkedin App?
To find your saved posts on the LinkedIn app, start by tapping your profile picture or the 'Me' icon.
Scroll down to the 'Resources' section and click on 'Show all resources.'
You'll find 'My Items' there, which houses all your saved content, including posts and articles you have bookmarked.
Look for 'Saved Posts and Articles' to easily access the content you've saved for later reference.
Where Are My Posts on Linkedin App?
When you want to recall posts you've saved on the LinkedIn app, follow these steps.
Tap on your profile picture or the profile image labeled 'Me.'
Then, scroll down your profile page to the 'Resources' section and click on 'Show all 5 resources.'
Under 'My Items' within the 'Resources' section, you'll find your saved posts categorized into various sections such as posted job listings, LinkedIn Learning courses, and more.
Where to Find Saved Jobs on Linkedin App?
Hey, if you're trying to find saved jobs on the LinkedIn app, tap the 'Jobs' icon at the bottom of your screen. Then, navigate to the 'My jobs' section and look for 'Saved.' Here, you'll see all the job listings you've saved for easy access.
You can review these saved jobs and apply directly from this section. Additionally, you can set up notifications for these jobs to stay updated on any new developments. This way, you can stay organized and on top of your job search.
Will People Know if I Save Their Post on Linkedin?
If you save someone's post on LinkedIn, the original poster and your network won't be notified. Saving posts on LinkedIn is entirely private and accessible only to you.
This feature serves as a personal tool for efficiently managing and organizing content that interests you, such as industry insights, job postings, and professional advice.
Rest assured that you can save and reference these posts without anyone else being notified or having access to your saved items.
Conclusion
You can efficiently manage your saved posts on the LinkedIn app by navigating to your profile page. Simply tap 'View Profile' below your name, then find the 'Resources' section.
Within this area, choose 'See all 5 resources' and select 'My Items' to find your saved posts. This method helps you quickly locate the content you've bookmarked, such as articles, job listings, and other relevant information, making it easier to review and consume later.