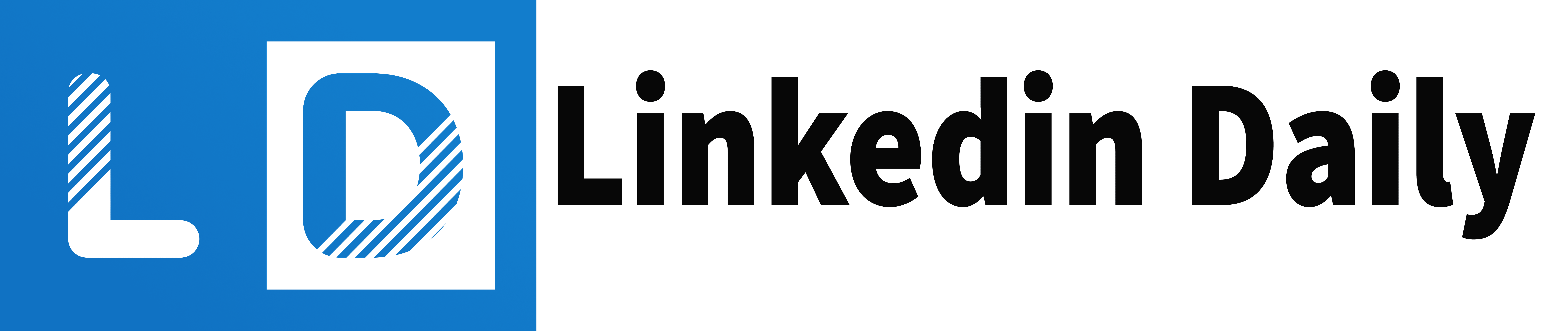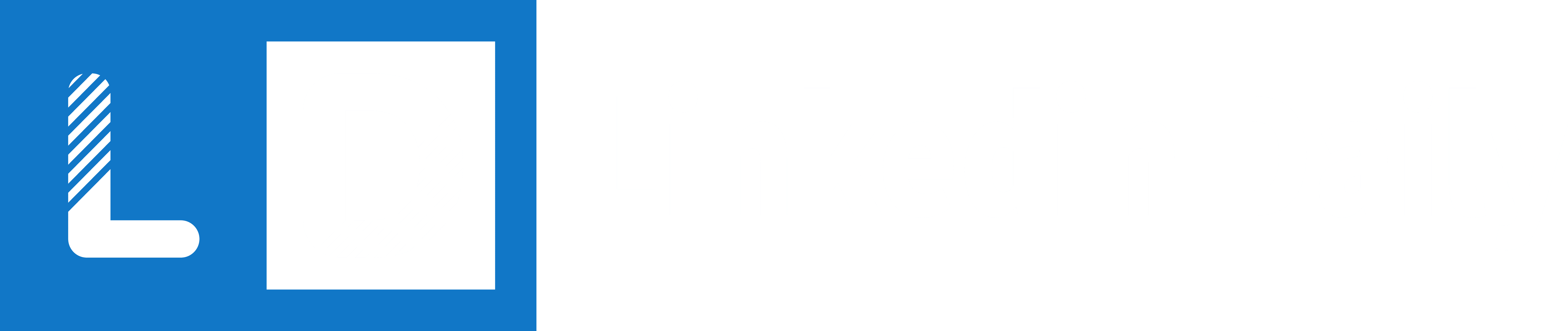When you're navigating through the vast ocean of LinkedIn content, finding ways to save and organize the gems you come across can be a game-changer for your professional development. You've likely used the 'Save' feature, but have you ever organized these into Collections or used tags to streamline your search later? While these steps are just the beginning, employing advanced tools and techniques can significantly enhance how you manage and retrieve this valuable content. Let's explore how integrating these strategies not only saves you time but also ensures you have ready access to insights that can influence your career trajectory. What might you discover when these resources are at your fingertips?
Utilize the Save Feature
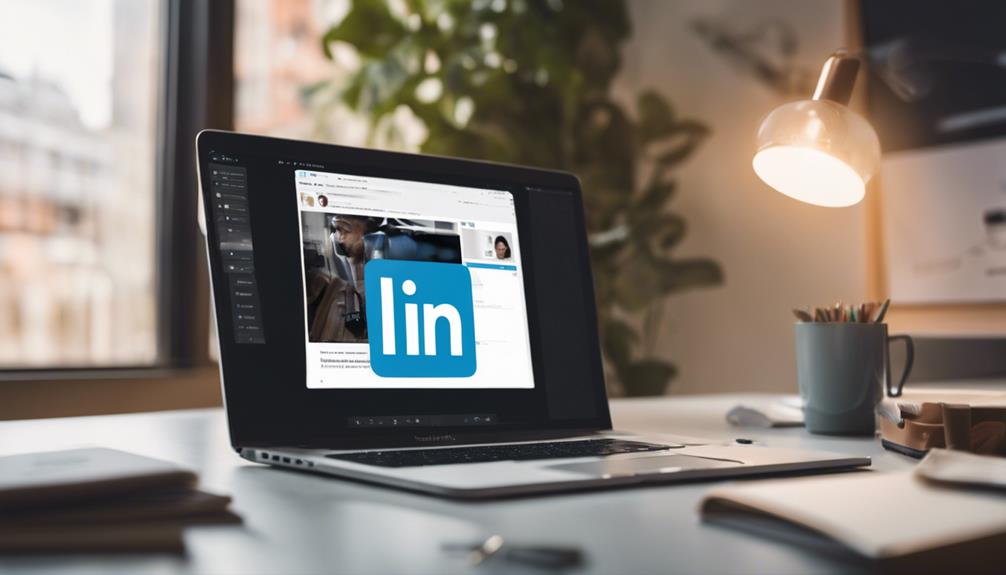
To effectively manage the wealth of information on LinkedIn, start by utilizing the Save feature. As you scroll through your feed, you'll often come across valuable articles, insightful posts, or career opportunities that catch your interest.
Instead of losing these gems in the endless stream of updates, hit the 'Save' button. It's located at the bottom or top of a post, depending on the device you're using.
Once you've saved a piece of content, you can easily return to it at any time, without the hassle of searching through LinkedIn's vast network again. This not only saves you time but ensures that important information isn't lost in the shuffle.
You'll find that this simple habit enhances your experience by keeping relevant content at your fingertips.
Organize With Collections
After mastering the Save feature, take your content management a step further by organizing your saved items into Collections. This capability allows you to categorize content by theme, project, or any other system that suits your professional needs.
It's an invaluable way to keep track of varying topics or ideas that capture your interest on LinkedIn.
To start, simply go to your saved items. Here, you'll find an option to create a new Collection. Give it a name that clearly denotes its contents or purpose, like "Marketing Insights" or "Job Search Tips."
You can add any previously saved article, post, or video into these Collections. If you stumble upon a new piece of content that fits one of your themes, you can save it directly into the appropriate Collection.
This method not only simplifies finding relevant content when you need it, but also helps in maintaining a clutter-free Saved section.
It's like having a neatly organized file system right within LinkedIn, making your professional learning and networking efforts more structured and efficient.
Prioritize Important Posts
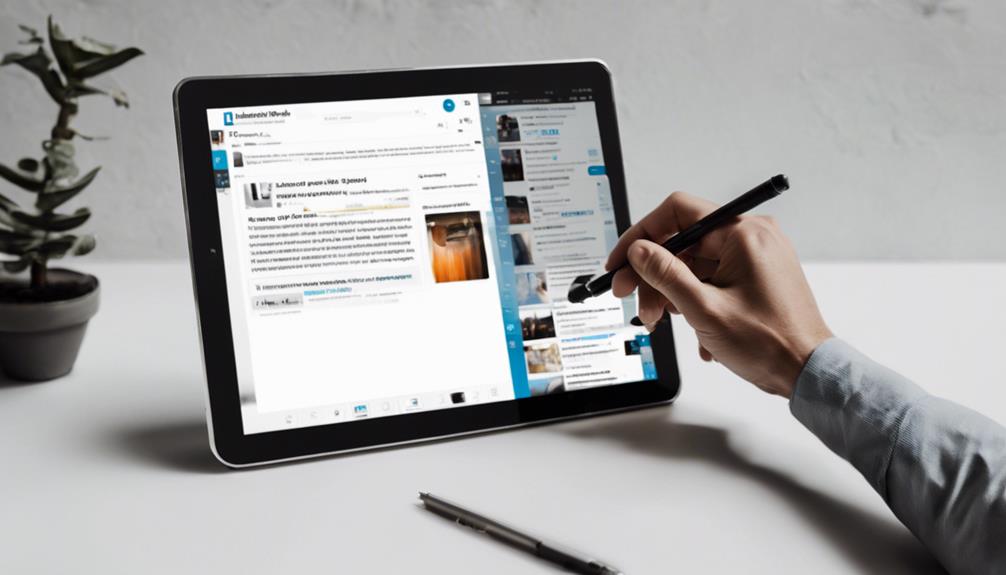
While organizing your LinkedIn content into Collections is a great way to manage your saved items, prioritizing important posts ensures you never miss critical updates or insights. As you navigate through a sea of information, it's easy to lose track of posts that could significantly impact your career or business. Here's how you can stay on top of them.
Firstly, make it a habit to review your saved posts weekly. This routine helps you refresh your memory and keep important information at the forefront. Focus on posts related to upcoming industry events, key insights from thought leaders, or market trends that directly affect your field. By revisiting these regularly, you're less likely to overlook valuable opportunities or information.
Additionally, consider the impact of the content. If a post has the potential to influence your job performance or business strategy significantly, mark it as a priority. You might even set reminders to revisit this content or take action based on the insights shared.
Lastly, don't just passively consume content. Engage with it by commenting or sharing your thoughts. This not only reinforces your learning but also increases the visibility of the post, making it easier to find in your feed later.
Prioritizing effectively isn't just about saving content—it's about turning that content into action.
Use Tags Effectively
Moving from prioritizing to effectively organizing your LinkedIn content, consider the power of using tags. Tags serve as simple, yet powerful tools to categorize and retrieve your saved posts and articles. Think of them as customizable labels that help you sort through content based on themes, projects, or your personal interests.
When you come across a useful article or post, don't just save it—tag it. Start by creating a consistent set of tags that resonate with your professional needs. For instance, you can use tags like 'Career Development', 'Industry Trends', or specific skills like 'SEO' or 'Public Speaking'. This approach not only streamlines finding the content later but also helps in maintaining a clean and organized library.
Remember, the key is consistency. Use the same tags across all relevant posts to ensure you don't end up with duplicate categories like 'Leadership' and 'Leadership Skills'. This can save you time and confusion in the long run.
Lastly, review and refine your tags periodically. As your career evolves, so will your interests and the types of content you wish to save. Updating your tags will keep your saved items relevant and accessible.
Stick to this system, and you'll make the most out of your LinkedIn learning experiences.
Explore Third-Party Tools
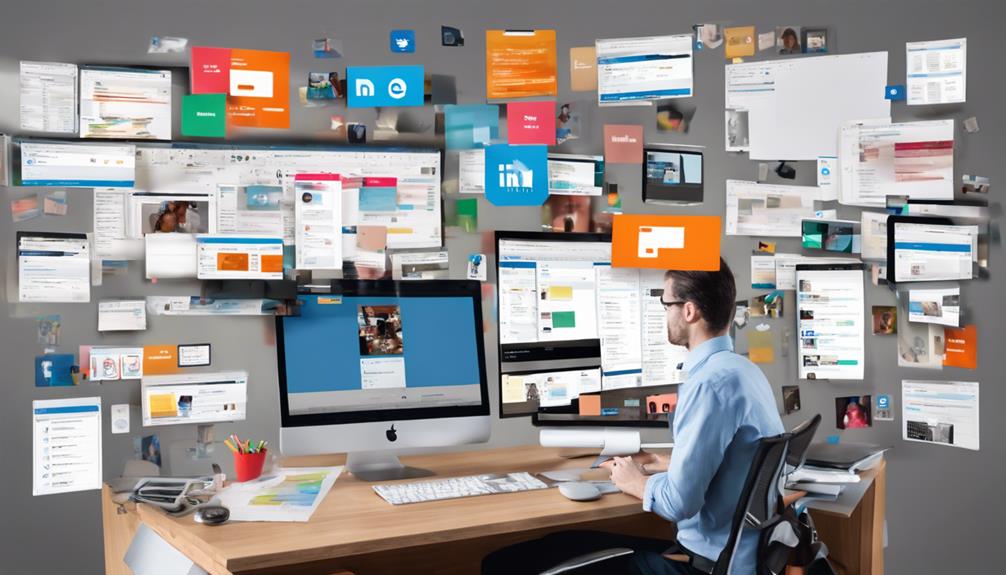
Exploring third-party tools can significantly enhance your experience with managing LinkedIn content. Imagine you're trying to streamline how you save articles, posts, and profiles on LinkedIn. Third-party applications are designed to help you do just that, often providing more advanced features than LinkedIn's native options.
You'll find tools that allow for better categorization, tracking, and even automation of content saving. For example, apps like Pocket or Evernote integrate easily with most browsers and offer a more robust tagging and searching system than LinkedIn. This means you can save any LinkedIn content with tags that make sense to you and retrieve them effortlessly without scrolling through your LinkedIn saves.
Moreover, some tools offer the ability to download and archive important discussions or content, which isn't directly possible through LinkedIn. This can be particularly useful for referencing older content that may no longer be available online or for keeping a personal backup for compliance and record-keeping.
When choosing a tool, consider what's most important to you—whether it's ease of use, specific features, or privacy options. Always check reviews and perhaps start with a free version to ensure it meets your needs without commitment.
Regularly Review Saved Items
After setting up your third-party tools to save LinkedIn content efficiently, it's important to regularly review your saved items to keep your content relevant and organized. Imagine you're collecting pieces for a puzzle; without checking what you've got, you can't see the big picture.
Set aside time each week to go through your saved LinkedIn articles, posts, and videos. This isn't just about decluttering; it's about actively engaging with the material you've collected. Ask yourself if each item still serves your goals or interests. Has an article become outdated? Is a saved post no longer relevant to your current projects or career objectives? If so, don't hesitate to remove it.
This practice also helps you reconnect with valuable content you may have forgotten. You'll often find gems that are perfectly timed for current projects or learning paths.
Moreover, reviewing helps you identify themes or gaps in your saved content, guiding your future saving activities more strategically.
Lastly, this regular cleanup prevents the overwhelming buildup of digital clutter, ensuring that your collection of resources remains a potent, streamlined tool tailored to your professional development. Keeping this habit will greatly enhance the utility and relevance of your saved LinkedIn content.
Integrate Mobile Saving Techniques
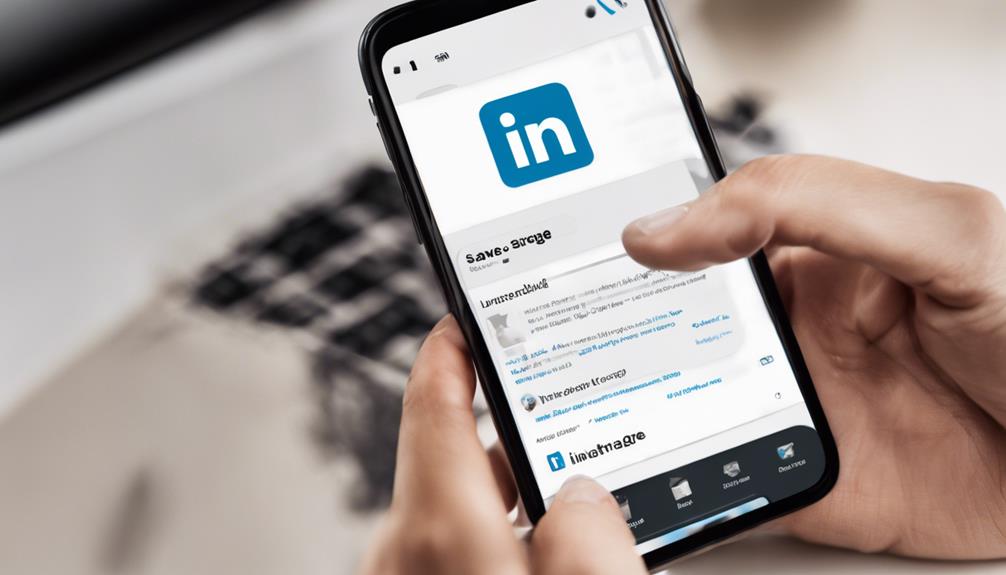
With most of LinkedIn's engagement coming from mobile users, it's essential to master mobile saving techniques to keep valuable content at your fingertips.
Here's how you can make the most of LinkedIn's mobile features for saving content efficiently.
Firstly, familiarize yourself with the 'Save' button that appears on articles and posts. It's usually located at the bottom or top right corner of a post. A quick tap and you've secured the content in your 'Saved Items' list, accessible from your profile menu.
This is handy for when you're scrolling on the go and stumble upon intriguing content but lack the time to read it thoroughly.
Next, utilize the bookmarking feature in your mobile browser. While browsing LinkedIn articles, use the browser's bookmark function to save articles directly to your device.
This creates a secondary repository for important reads, which is particularly useful if you're managing content across multiple devices.
Share and Collaborate
Now that you've mastered saving LinkedIn content on your mobile device, you can easily share these pieces with colleagues and peers to foster collaboration.
This process isn't just about passing information along; it's about creating a dynamic network where shared content sparks conversations, ideas, and potential projects.
You might wonder how best to share these articles and posts without flooding your colleagues' inboxes or LinkedIn feeds.
Start by creating a LinkedIn Group or use an existing group related to your industry. Here, you can post articles, initiate discussions, and gather feedback. This centralized approach keeps everyone informed and engaged without overwhelming them.
Additionally, consider using LinkedIn's direct messaging feature to send articles to specific individuals. This method works well for content that's highly relevant to particular team members.
It's personal, direct, and usually garners a quick response.
Leverage Browser Extensions
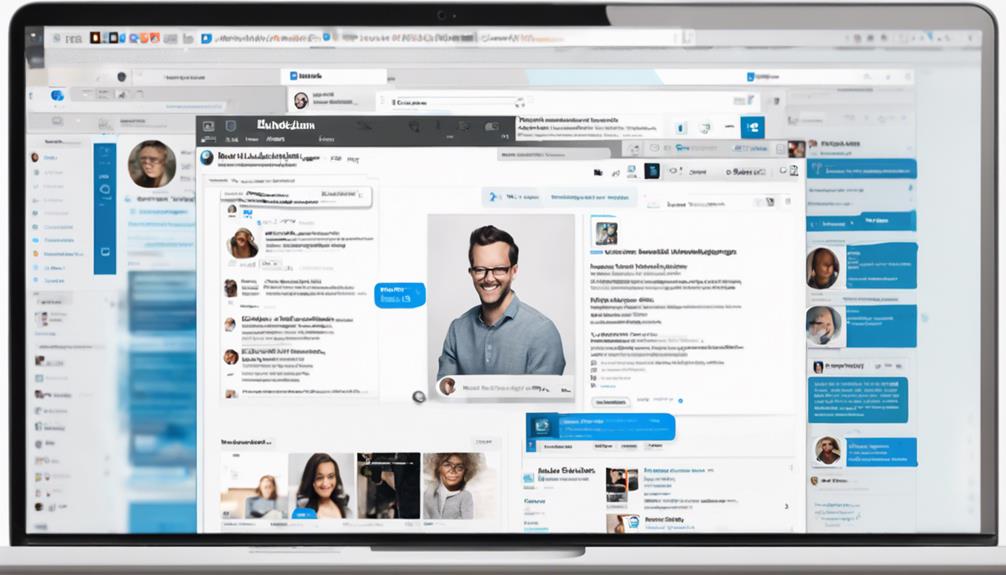
Exploring browser extensions can significantly enhance your experience managing LinkedIn content. These tools are designed to streamline your interactions and save you time. Think of them as your personal toolkit for navigating a vast sea of information efficiently.
You'll find extensions that can help you quickly save articles, posts, and other valuable content directly from LinkedIn to your preferred note-taking or document storage service. With just a few clicks, you can capture insights from thought leaders, industry news, and innovative ideas without leaving your browser.
Moreover, some extensions offer the ability to tag and organize the content you've saved. This is crucial for keeping track of important information and retrieving it when you need it most. Imagine having all your resources categorized by topic, project, or urgency, making your workflow smoother and more productive.
Don't overlook extensions that provide analytics on the content you interact with. These can give you insights into what types of content are resonating with your network, helping you tailor your engagement and improve your online presence.
Set Reminders for Follow-Up
After you've saved content on LinkedIn, setting reminders for follow-up is essential. When you stumble upon insights or contacts that could benefit your career or business, it's crucial not to let them slip through the cracks. Here's how you can ensure you're staying on top of these valuable resources.
Firstly, integrate your LinkedIn activity with your digital calendar. Whether you use Google Calendar, Outlook, or any other system, make it a habit to immediately set a reminder for each piece of content or contact you save. Specify what action you need to take, and set a reasonable deadline for yourself.
Next, consider using project management tools like Trello or Asana. These platforms allow you to create tasks or projects from your saved content. You can add notes, set deadlines, and even share these tasks with teammates if collaboration is needed.
Lastly, leverage the power of mobile apps. Apps like Todoist or Microsoft To Do can sync across all your devices, ensuring you never miss a follow-up, regardless of where you are. They're especially handy for on-the-go professionals who need to manage their tasks efficiently.
Frequently Asked Questions
Can I Save Linkedin Content Without a Premium Account?
You can save LinkedIn content without a premium account by using features like bookmarks or taking screenshots. Alternatively, jot down key points or use third-party tools, though always respect copyright and privacy terms.
Is There a Limit to How Many Items I Can Save?
Yes, you can save a limited number of items on LinkedIn. It's important to prioritize what you find most useful, as this helps manage your saved content effectively within the platform's restrictions.
How Do I Save Linkedin Articles Offline?
You can't directly save LinkedIn articles offline through the app. However, you can use third-party apps like Pocket or Evernote to download and read articles when you're not connected to the internet.
Are Saved Linkedin Posts Private or Can Others See Them?
When you save LinkedIn posts, they're private. No one else can see them except you. It's a handy feature if you want to revisit content without sharing your interest publicly.
Can I Export My Saved Linkedin Content to Another Format?
You can't directly export your saved LinkedIn content to another format. You'll need to manually copy and save the information elsewhere, like a document or a note-taking app for future reference.
Conclusion
Now you've got the tools to master saving LinkedIn content effectively! Start by using the Save feature and organize with Collections. Don't forget to prioritize what matters and tag efficiently. Explore third-party tools and mobile saving techniques to streamline the process. Share insights with your network and leverage browser extensions for ease. Lastly, set reminders to follow up on key posts. Implement these strategies, and you'll enhance your professional engagement and productivity on LinkedIn.