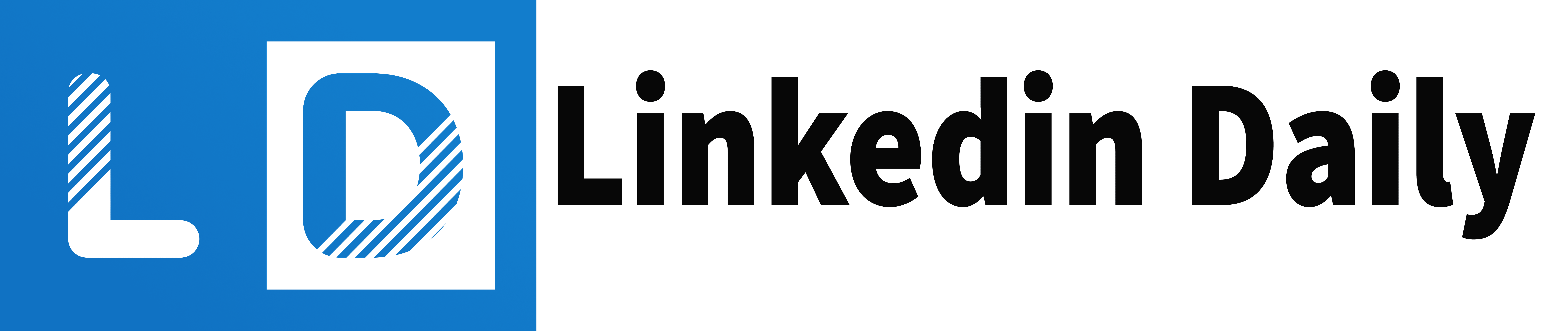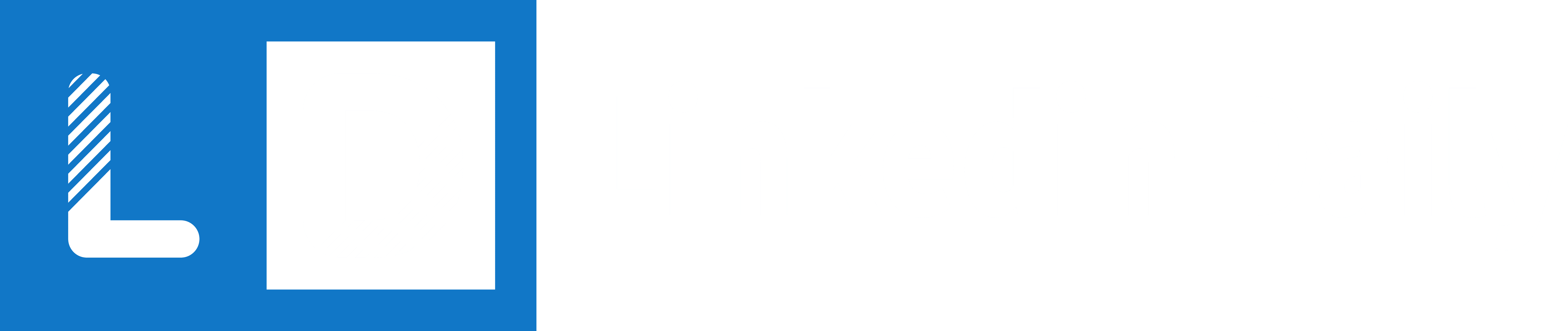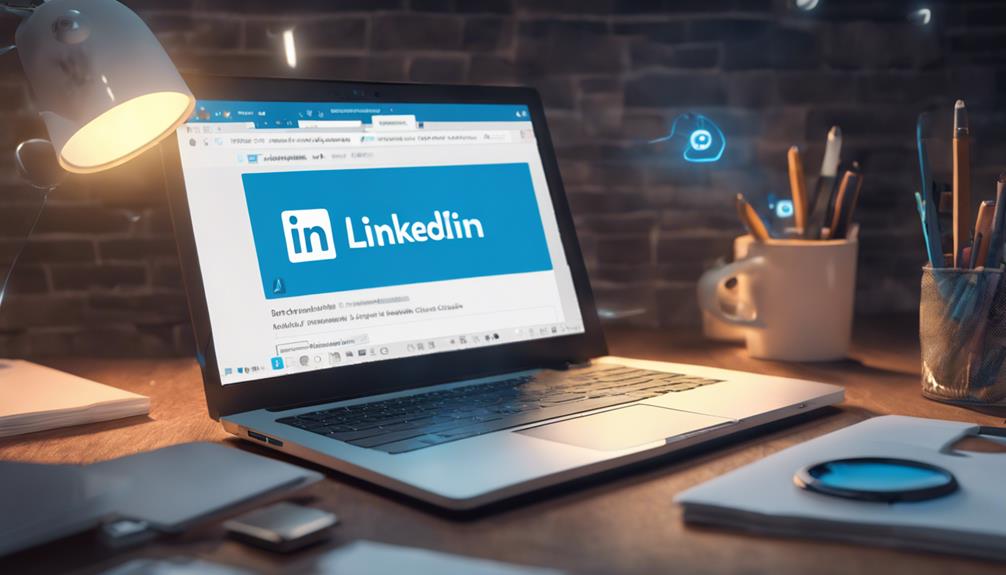
To mass delete LinkedIn notifications, first click on the bell icon at the top of your LinkedIn homepage to access your notifications. Here, you'll find checkboxes next to each notification. Select the ones you want to remove by checking these boxes. Once you've selected the notifications you want to delete, look for the 'Mass Delete' button, usually found at the top of the list, and click it. This effectively clears those selected notifications from your feed, helping you maintain a cleaner and more relevant list of interactions. Managing your digital space efficiently on LinkedIn sets a solid foundation for more focused professional engagement.
Understanding LinkedIn Notifications

LinkedIn notifications alert you to new messages, job opportunities, and network activity, keeping you connected with your professional community. When you're part of this dynamic platform, every alert means you're not out there on your own; you're part of a bustling, interconnected world of professionals just like you. These notifications are more than just pings on your device—they're a gateway to enhancing your career path and forging new professional relationships.
Each notification you receive is a piece of a larger puzzle. Whether it's a recruiter reaching out with a potential job that fits your skills perfectly, a former colleague endorsing your abilities, or an update in a group you follow, they're all opportunities to engage and grow in your field. It's easy to feel isolated in your professional journey, especially when transitioning between roles or industries, but LinkedIn keeps you in the loop.
Accessing Notification Settings
To manage the volume and type of notifications you receive, adjust your settings in the LinkedIn interface. This allows you to tailor your experience and stay connected in a way that feels right for you. By tweaking these settings, you're ensuring that your LinkedIn serves as a welcoming space, alerting you only about the things that matter most to you.
When you personalize your notification preferences, you're not just organizing your digital space—you're also joining a community of professionals who value meaningful interactions. It's all about finding your place in the vast network and making sure you're part of conversations and updates that resonate with your professional journey.
You'll find that by setting these boundaries, you're able to engage more effectively. Instead of being overwhelmed by a flood of irrelevant notifications, you'll receive updates that align with your career goals and interests. This way, every alert adds value, helping you stay on top of your game without feeling lost in the noise.
Navigating to Your Notifications
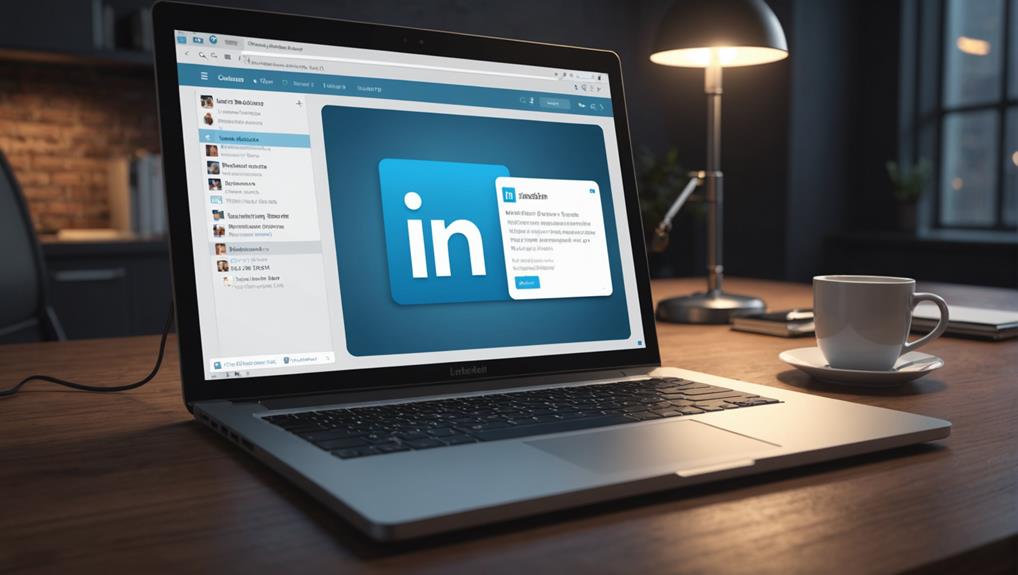
You'll need to navigate to your notifications area to manage them effectively. Whether you're new to LinkedIn or a seasoned professional, keeping your notifications organized is key to maintaining your social and professional connections. Here's how you can find your way.
First, make sure you're logged into your LinkedIn account. Once you're in, look towards the top right of your homepage. You'll see a bell icon – that's your gateway to notifications. This icon is universal across most platforms, so it's like meeting an old friend in a new city. Clicking on it will open a dropdown menu that displays your most recent notifications. This list is where all your interactions, including job updates, likes, comments, and endorsements, gather.
Feel free to take a moment to scroll through. This area is a snapshot of your professional engagement. Each notification not only connects you to others but also anchors you in your professional community. Remember, this space is your bridge to opportunities and interactions, so getting familiar with it means you're positioning yourself right at the heart of your network.
Selecting Multiple Notifications
Once you've located your notifications, it's time to select multiple entries for streamlined management. You're part of a savvy online community, and everyone values keeping their digital space clean and organized. Here's how you can efficiently manage your LinkedIn notifications just like the pros.
Start by scanning through your notifications. You'll notice that each entry has a checkbox next to it. Don't worry about going through them one by one; you can batch this process to save time. Click on the checkbox at the top near the notifications header. This action selects all notifications currently visible on the page. But here's where you tailor it to your needs.
If you're looking for more control, or if there are specific notifications you want to keep, simply deselect those by clicking their individual checkboxes. This way, you're not just part of the crowd clearing out everything; you're curating your professional interactions and making sure you're tuned in to what truly matters to you and your network.
The Mass Delete Option
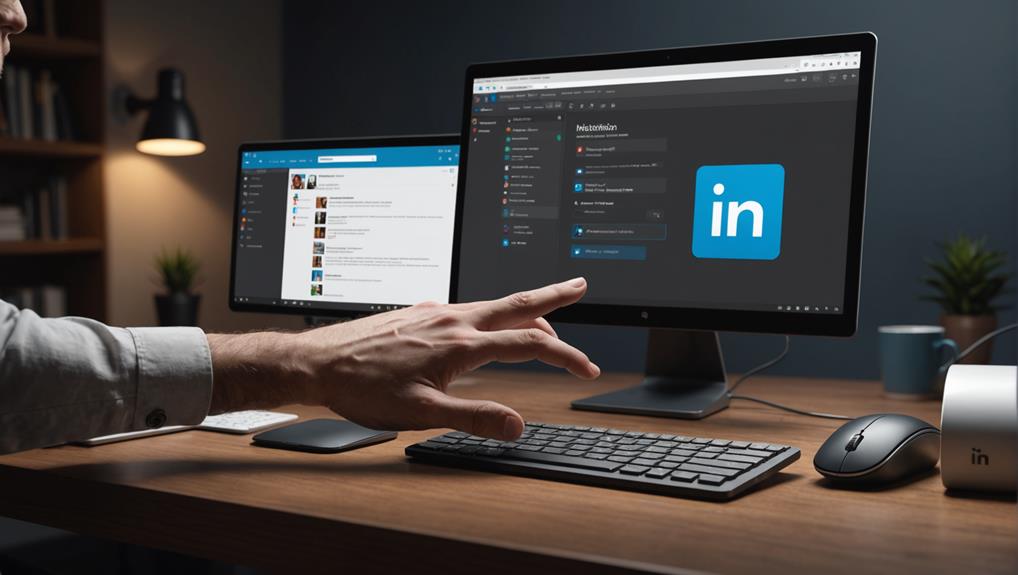
After selecting the notifications you wish to remove, click the 'Mass Delete' button to clear them from your list efficiently. This feature is a real game-changer, especially when you're looking to streamline your interactions and keep your LinkedIn environment tidy and relevant.
You're not alone in feeling overwhelmed by the constant influx of updates and messages. It's a common experience for many professionals. By using the mass delete option, you're taking a proactive step towards managing your digital space more effectively. This not only helps in reducing clutter but also in maintaining focus on notifications that truly matter to you and your career goals.
Remember, managing your online presence smartly is key to building and sustaining professional relationships that are meaningful and beneficial. The mass delete option empowers you to control what you see and when you see it, making sure that your notification feed reflects your current professional interests and needs.
Embrace this tool as part of your routine LinkedIn hygiene. It's about keeping what's valuable and letting go of what isn't, ensuring that your digital interactions remain as enriching and engaging as your real-world connections.
Confirming the Deletion
Before you finalize the process, confirm that you want to delete the selected notifications. It's a simple step, but it's crucial for making sure you're not losing any important updates that could connect you with your community or potential opportunities. Remember, once you hit that delete button, there's no going back. So take a moment to scroll through the list one last time. Are there any messages, job alerts, or network updates that you might want to keep? Make sure you're absolutely certain before moving forward.
Clicking ‘Confirm' is more than just a routine action—it's about ensuring that your LinkedIn environment is tailored to help you thrive professionally. This clean-up lets you focus on what truly matters, enhancing your ability to engage with and contribute to your network effectively. By clearing out the clutter, you're paving the way for a more organized and productive interaction on LinkedIn.
After you confirm, you'll notice how much more manageable your notifications feel. This isn't just about keeping your digital space tidy; it's about creating a setting where you can shine and grow. Every notification you choose to keep or delete shapes your professional narrative, so choose wisely and embrace the community you're building.
Managing Future Notifications
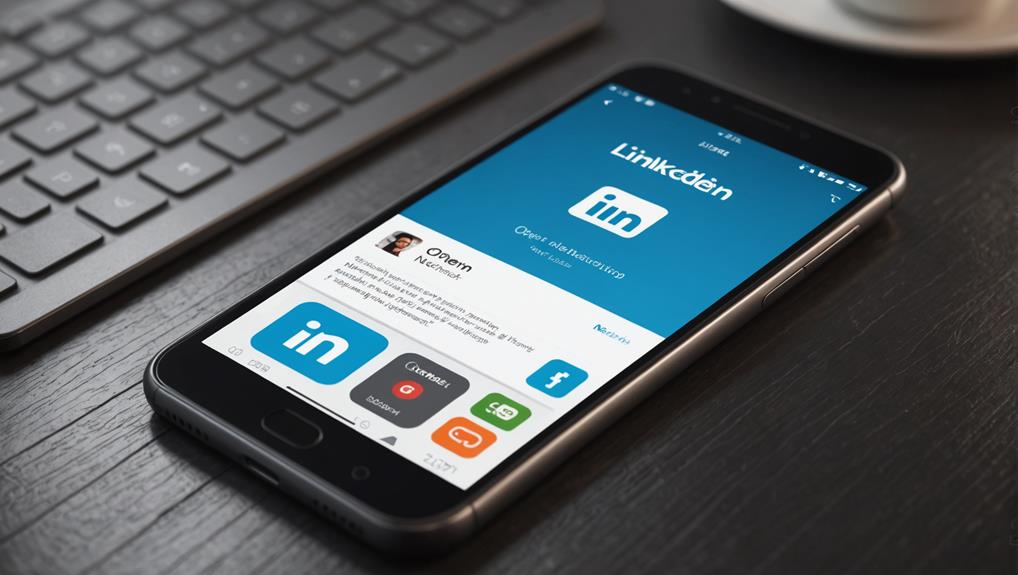
Now that you've streamlined your LinkedIn notifications, it's crucial to manage incoming ones to maintain this new level of organization. You're part of a community that values clear, purposeful communication, and managing your notifications effectively lets you stay connected without feeling overwhelmed.
First, consider what matters most to you in your professional community. Is it updates from your network, job alerts, or industry news? Tailoring your notifications to reflect these preferences helps you stay involved without the clutter.
You can set preferences directly on LinkedIn. Go to the 'Settings' menu, then select 'Communications.' Here, you'll find options to adjust notifications for posts, jobs, and each group you are part of. It's like setting the rhythm to your professional heartbeat – you decide what pulses you feel and when.
Tips for Organizing Notifications
To effectively organize your LinkedIn notifications, you'll want to group them into categories that align with your professional priorities. Start by identifying the types of updates that are most relevant to your career goals. Are you looking for job alerts, networking opportunities, or industry news? Once you've categorized these notifications, you can prioritize them to make sure you're immediately seeing what matters most to you.
Next, consider setting up filters. LinkedIn allows you to customize how you receive notifications, whether it's via email, the mobile app, or both. You might want to receive immediate alerts for job postings and have less urgent news like general updates wait for your daily or weekly review.
It's also helpful to regularly clean up your notification settings. As your career evolves, so do your needs. Periodically revisiting your notification preferences ensures that you're not missing out on crucial connections or information that could benefit your professional journey.
Troubleshooting Common Issues
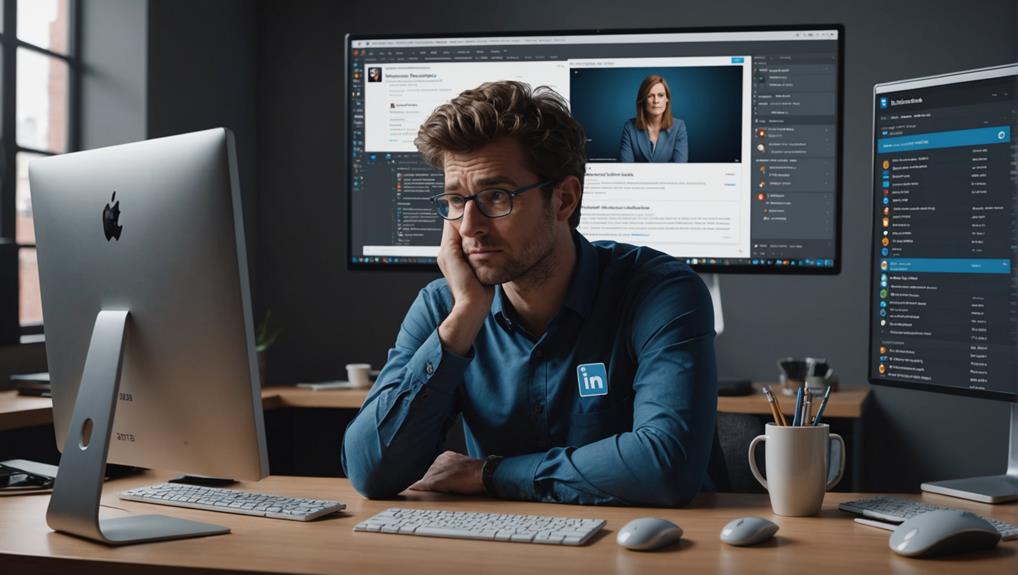
While organizing your notifications can streamline your LinkedIn experience, you might still encounter some common issues that need addressing. It's not just you; many of us have faced the frustration of notifications not clearing even after we've tried to delete them. It feels like they're stuck, doesn't it? You're part of a community that understands just how annoying this can be.
First, ensure you're using the latest version of LinkedIn. Often, these glitches are simply bugs that get fixed in the newest update. If that doesn't do the trick, try logging out and then back into your account. It's a simple step, but it can work wonders.
Still no luck? Clear your browser's cache or try accessing LinkedIn via a different browser. Sometimes, persistent issues are tied to something as simple as stored data that needs a refresh.
If you're on the app, uninstalling and reinstalling it can also help. This action resets the app's environment and can resolve lingering issues.
Conclusion
You've now mastered clearing out those pesky LinkedIn notifications! By using the mass delete option, you can keep your feed streamlined and focus on what truly matters. Remember, tweaking your notification settings can prevent future clutter. If you hit a snag, revisit the steps or check for app updates. Keep your notifications tidy and your LinkedIn experience will be more productive and less overwhelming. Stay on top of your game and keep networking efficiently!