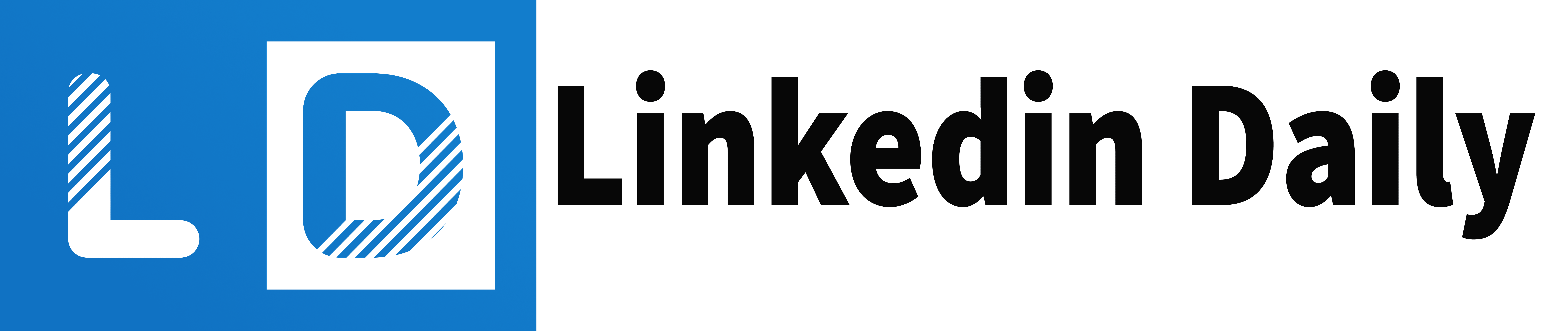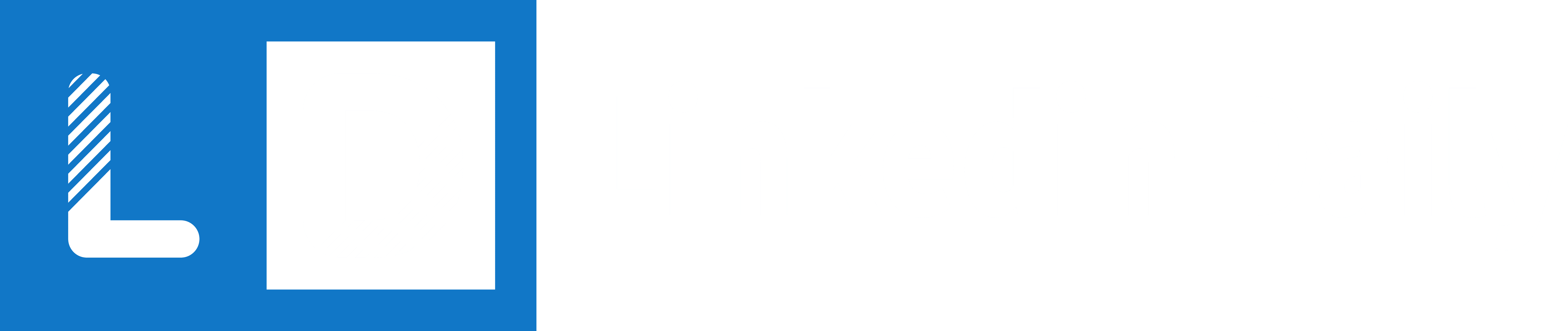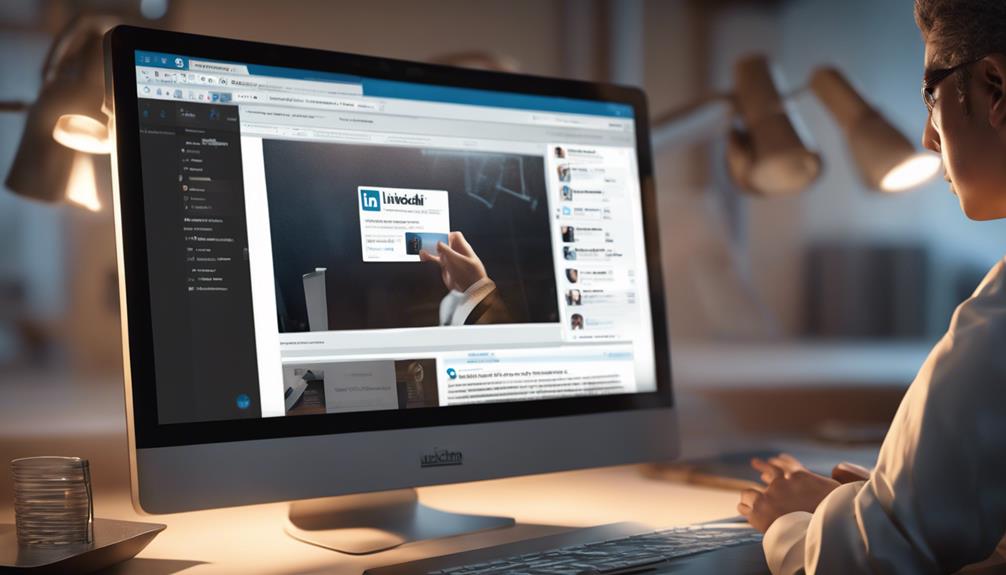
To open your archived chats on LinkedIn, start by logging into your account on either your desktop or mobile device. Once you're in, head over to the messaging feature, typically symbolized by an envelope or speech bubble icon located in the top navigation bar. In the messaging dashboard, look for the Archived folder at the bottom of the left-hand panel. Clicking on this folder will display names and snippets of your past conversations. Simply click on any conversation to open and review the full chat history. You'll find more ways to keep these connections alive and organize your interactions effectively as you explore further.
Accessing LinkedIn on Desktop

To access LinkedIn on your desktop, start by opening your preferred web browser. Once it's up and running, type “linkedin.com” into the address bar and hit the enter key. You'll find yourself on the homepage of one of the largest professional networks where you can connect, share, and grow alongside millions of other users who are just as eager to make meaningful professional connections as you are.
Next, you'll need to log in. If you already have an account, simply enter your email address or phone number and your password in the designated fields. If you're new to LinkedIn, don't worry—you're just a few steps away from joining a vibrant community. Click on “Join now” to register; you'll need to provide some basic information and follow the steps to set up your profile.
Finding the Messaging Feature
Once you're logged into LinkedIn, you'll find the messaging feature easily accessible from the navigation bar at the top of your screen. It's right there, just a click away, inviting you to connect and engage with your professional community. This is where you can start conversations, build relationships, and feel part of something bigger.
The messaging icon, typically represented by an envelope or speech bubble, is your gateway. Hovering over it reveals 'Messaging', beckoning you to dive into exchanges that could shape your career. It's more than just a tool; it's a bridge to your peers and potential mentors across the globe.
Clicking on the icon opens up your messaging dashboard. Here, you're greeted by recent messages, reminding you of ongoing discussions and keeping you in the loop. It's like stepping into a room filled with colleagues and friends, all ready to share, support, and collaborate.
Locating the Archived Folder
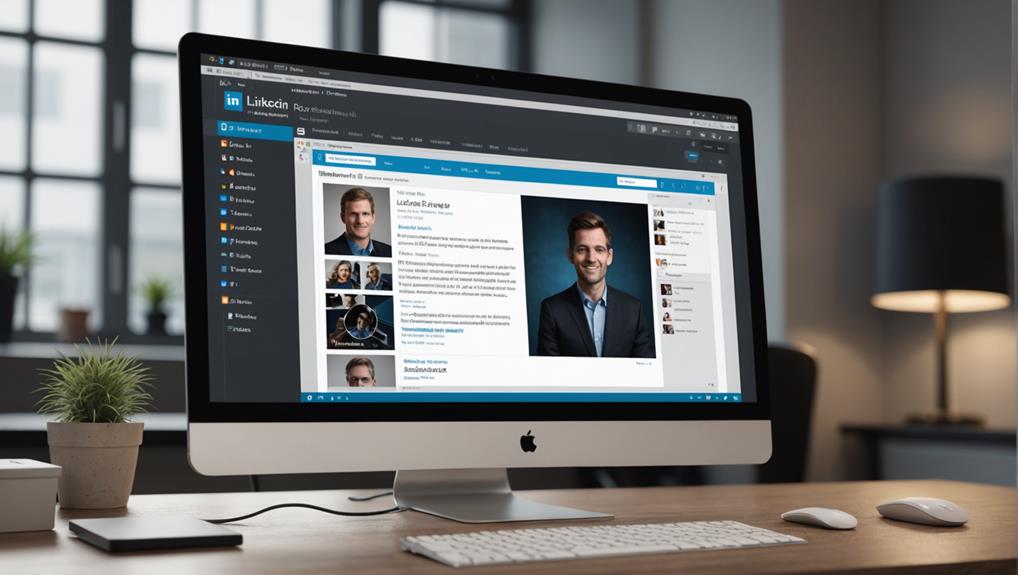
After exploring your messaging dashboard, you'll find the Archived folder at the bottom of the list on the left-hand panel. It's tucked away, almost as if it's a hidden gem within your professional communication tools. This special folder holds all those conversations that aren't active but still matter to you—like old colleagues and past mentors who've shaped your career path.
You're not alone if you've overlooked this folder before. Many of us focus on incoming messages and current connections, forgetting those we've archived. Yet, knowing where this folder lies is like having a secret key to a treasure trove of professional history and connections that have contributed to your journey. It's where every meaningful exchange that you've decided to tuck away for posterity resides.
Viewing Archived Chats
Now that you know where to find the Archived folder, let's explore how you can view these conversations. You're part of a community on LinkedIn, and every message in your archive represents a unique connection or a shared moment that has contributed to your network.
To start viewing your archived chats, simply click on the Archived folder. It'll open up a list of all conversations you've saved away from your main inbox. Each entry in this list shows the name of the person or group you chatted with, along with a snippet of the last message exchanged, helping you quickly recall the conversation's context.
Click on any conversation to open it fully. You'll see the entire chat history, exactly as you left it. This allows you to pick up where you left off or review important details you might have discussed. It's like opening a little time capsule—each conversation holding its unique story and place in your professional journey.
Tips for Managing Old Conversations
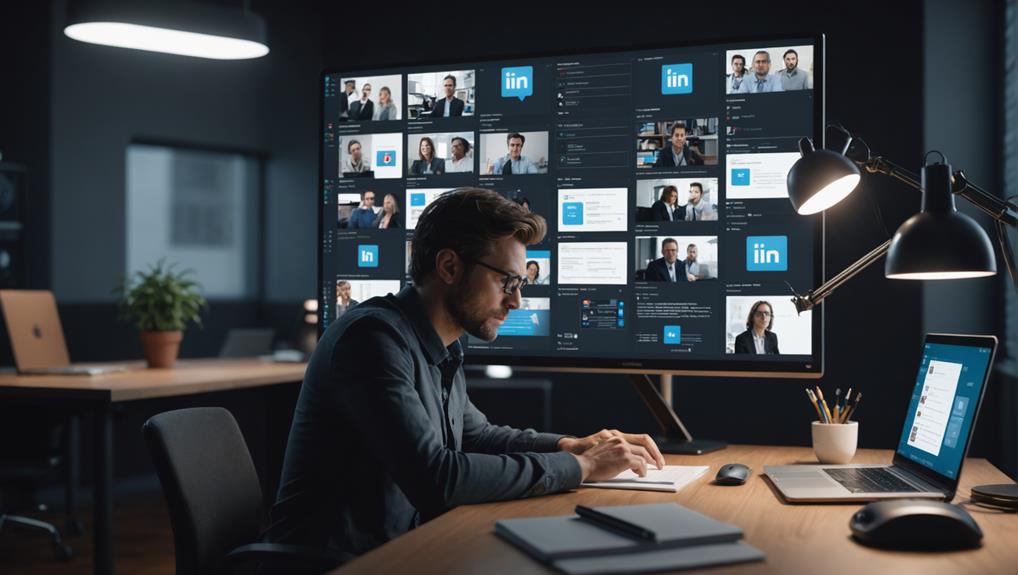
Managing old conversations effectively can help you keep your LinkedIn inbox tidy and accessible. You're not just clearing clutter; you're also making sure that every interaction you've had remains meaningful and easy to navigate. Think of your LinkedIn inbox as a community garden. Just as you'd weed and water this space to keep it beautiful and functional, similarly, organizing your messages ensures that your professional network feels valued and connected.
Start by regularly reviewing your messages. Set a monthly reminder to go through your inbox. This isn't just housekeeping; it's about maintaining relationships. As you sort through old conversations, you might find unfinished discussions or opportunities to reconnect. It's like finding seeds that could grow into new projects or collaborations.
Create folders for ongoing projects and important contacts. This way, you're not just tossing everything into one big pile. Each conversation has its place, and you can find them without a hassle. It's about creating a space where everyone you interact with feels they belong somewhere in your professional narrative.
Retrieving Specific Messages
To retrieve a specific message, use LinkedIn's search feature to quickly locate the conversation you need. Just type a keyword or name related to the message in the search bar at the top of your LinkedIn homepage. It's like having a powerful tool at your fingertips, connecting you instantly with past interactions.
When you're part of the LinkedIn community, you're never really going through your professional journey alone. Finding old messages can reconnect you with people who've been part of your career path. It's about more than just messages; it's about maintaining relationships and building a network that supports you.
After entering your search, filter the results by selecting 'Messages'. This narrows it down to only show communications, helping you find that needle in the haystack much faster. Remember, the more specific your search terms, the more efficient your search will be. So, think about what words would have been used in the message or who sent it.
This simple yet effective tool ensures you're always just a few clicks away from the support and connections you need. It's about feeling integrated and valued, knowing your history and interactions are easily accessible.
Using LinkedIn on Mobile Devices
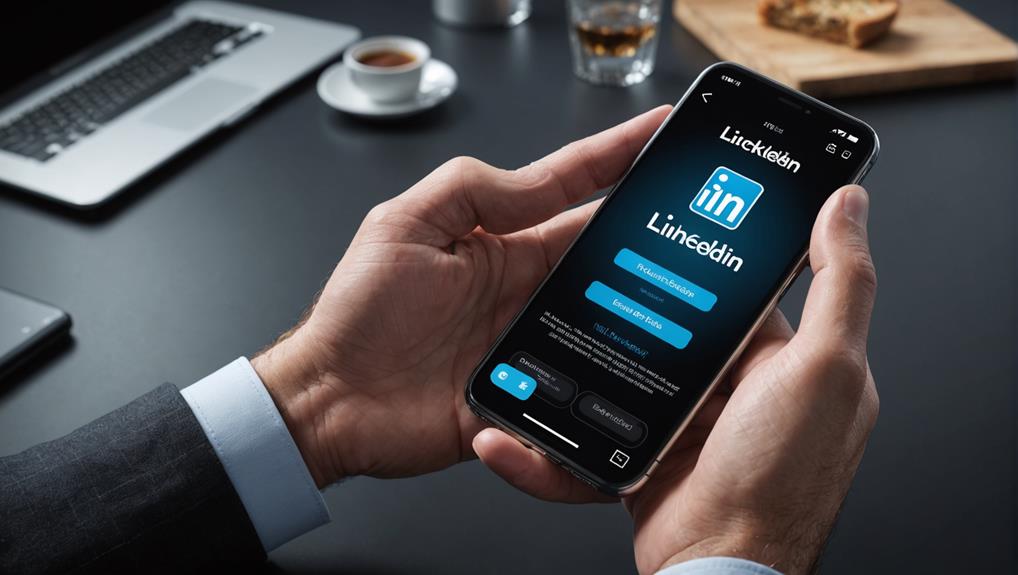
Accessing LinkedIn on your mobile device lets you stay connected with your professional network anywhere, anytime. Whether you're in a coffee shop, on a train, or just taking a break at work, you're always just a few taps away from engaging with your industry community. This convenience means you're never out of the loop, and you can consistently nurture those important relationships that foster both your personal growth and career development.
Using the LinkedIn app, you can effortlessly open your archived chats, making sure that no message goes unnoticed and every opportunity for connection is seized. It's like having your professional world in your pocket, allowing you to respond quickly and stay active in your conversations. You're part of a vibrant community, and staying engaged keeps you relevant and in the know.
Ensuring Access to Future Archives
You'll need to set up proper archiving practices to ensure future access to your LinkedIn conversations. Think of it as securing a piece of your professional legacy. By organizing your chats efficiently, you're not just tidying up; you're building a resource that you and your network can rely on for years to come.
Start by regularly updating your archive settings. LinkedIn allows you to customize how and when your chats are archived, so take advantage of these features. Set reminders for yourself to check these settings bi-annually to ensure they still meet your needs. This way, you're always in control of your digital footprints.
Also, consider backing up important conversations externally. Whether it's storing them in cloud services or external hard drives, having multiple copies ensures that you won't lose valuable connections or information if there are changes or interruptions in LinkedIn's service.
Conclusion
Now that you know how to access and manage archived chats on LinkedIn, both on desktop and mobile, you'll have no trouble keeping your conversations organized. Remember to routinely check your archives to retrieve any important messages you might need. By following these simple steps and tips, you can make sure you're always on top of your communication game. So, go ahead and streamline your LinkedIn messaging like a pro!