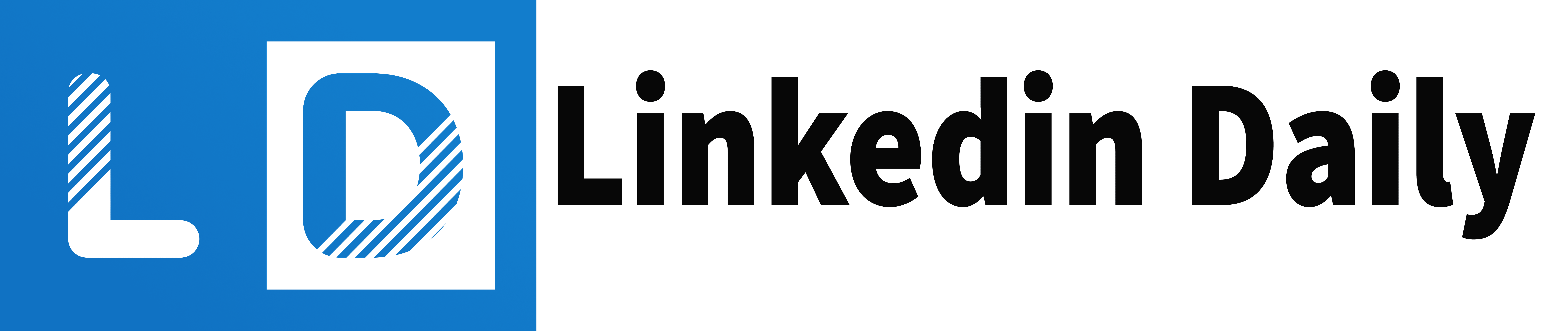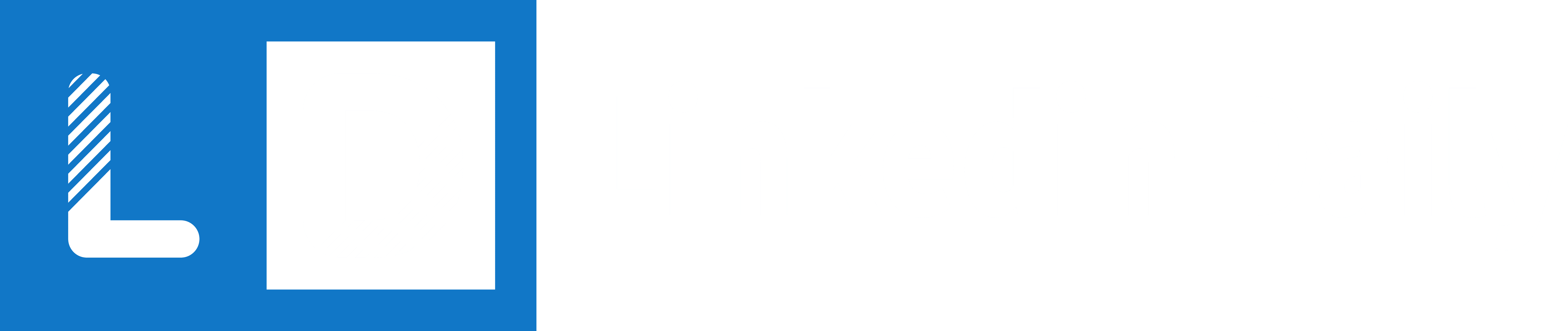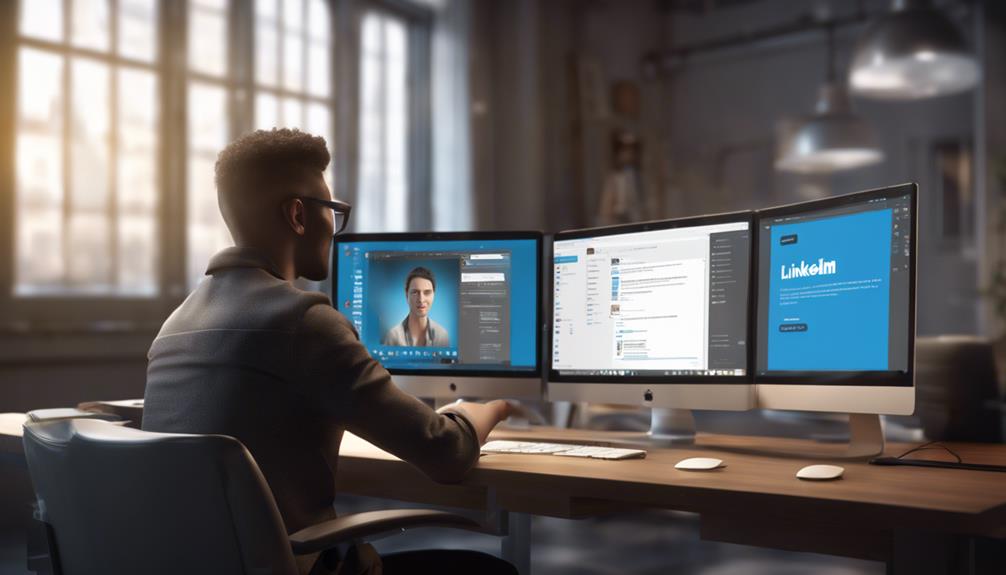
To view your message history on LinkedIn, first ensure you're logged into your account. Look for the messaging icon, typically located near your profile icon, and click it to open your LinkedIn inbox. Here, you'll find all your past conversations under the 'Recent' tab, displaying individuals and groups you've interacted with along with previews of the last messages to quickly pick up where you left off. If you're looking for a specific conversation, use the search function by typing in relevant keywords or names. Don't forget to check the 'Archived' section for older chats that you've stored away to maintain a tidy inbox. There's more to explore that could provide even deeper insights into managing your professional communications effectively.
Accessing Your LinkedIn Inbox
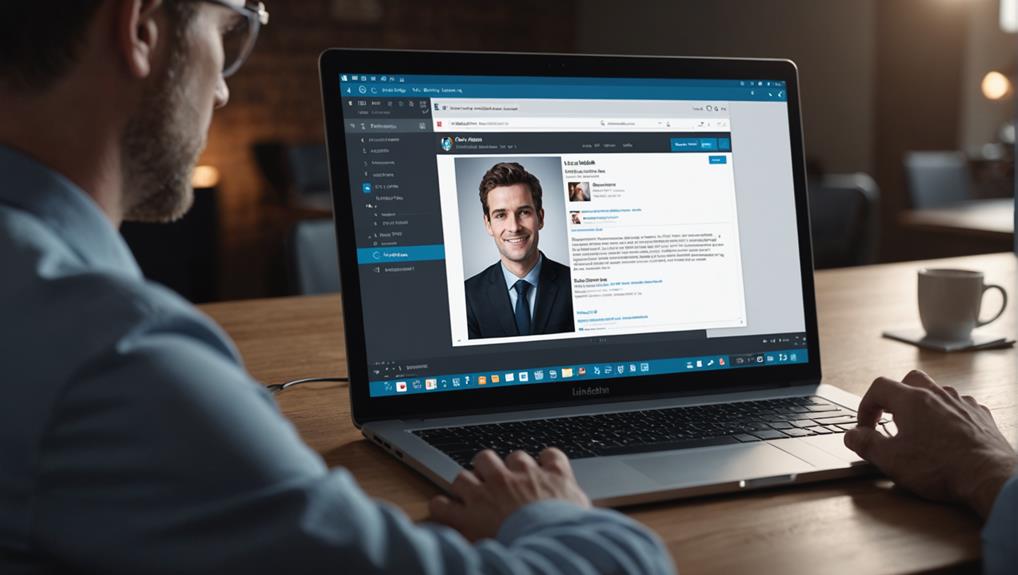
How do you access your LinkedIn inbox to see message history? It's simpler than you might think, and it's a great way to stay connected and feel part of your professional community. First, make sure you're logged into your LinkedIn account. You can do this from any device – your computer, tablet, or smartphone. Once you're logged in, look for the messaging icon. It usually appears as a small envelope or speech bubble at the top of your screen, right near your profile icon.
Click on this messaging icon, and you'll be taken straight to your LinkedIn inbox. This is where all your conversations are stored, allowing you to revisit past discussions and maintain your professional relationships. It's like a treasure trove of connections and opportunities waiting to be explored. Remember, every message you've sent or received can help you build a sense of belonging in your professional circle.
Navigating through your inbox, you'll feel more in touch with your network, reinforcing your place within your professional community. Each conversation is a building block in your career path, so take the time to manage your messages effectively.
Viewing Recent Conversations
You can easily view your recent conversations by clicking on the 'Recent' tab within your LinkedIn inbox. This simple feature keeps you connected to your network, ensuring you're never out of the loop. It's like having a coffee chat with colleagues right at your fingertips!
Once you've clicked on 'Recent,' you'll see a list of individuals and groups you've interacted with lately. This list is automatically updated, reflecting your latest communications. It's a great way to keep track of ongoing discussions and to feel like you're part of the vibrant professional community on LinkedIn. You aren't just another face in the crowd; you're actively engaging with peers and leaders in your field.
Each conversation snippet shows a preview of the last message sent or received, making it easier for you to pick up where you left off. No need to remember every detail; your LinkedIn does that for you. Plus, this overview allows you to quickly decide which conversations to dive back into, keeping your network interactions meaningful and manageable.
Searching Within Messages

While navigating your LinkedIn messages, you can quickly find specific conversations by using the search function. This handy tool allows you to pinpoint messages, ensuring you're always part of the loop and connected to your network. Imagine you're trying to recall a past discussion or need to gather details from an old conversation without scrolling endlessly. That's where the search bar at the top of your message screen becomes your best friend.
To start, just type in a keyword, a company name, or a contact's name. Instantly, LinkedIn filters through your chat history, bringing up relevant messages and reducing the hassle of manual searches. It's like having a personal assistant who keeps all your communications in order, so you feel truly integrated within your professional circle.
What's more, you can refine your search results by date or by the most recent interactions, which is perfect when you're managing multiple conversations. This feature not only saves you time but also strengthens your connections by helping you stay engaged and responsive. It's all about making sure you don't miss out on any opportunities to foster relationships or collaborate.
Managing Archived Chats
Managing your archived chats on LinkedIn ensures you keep important conversations accessible without cluttering your main inbox. When you archive a chat, it's not just about tidying up; you're curating a personal repository of interactions that matter. This can be especially useful in your professional journey, where building and maintaining relationships is key.
To start archiving, simply go to your messages and select the chat you want to move. Look for the "More options" menu—usually represented by three dots or a small arrow. From there, you can choose to archive the conversation. Don't worry, this doesn't delete the chat. It simply moves it out of your primary message list, so you can focus on immediate communications without losing past conversations.
Revisiting your archived messages is just as straightforward. Navigate to your messaging area and you'll typically find an option labeled “Archived,” which allows you to access those stored conversations. Here, you're not just looking back at old messages; you're reconnecting with your network and reinforcing relationships that could be pivotal for your future.
Understanding Message Notifications
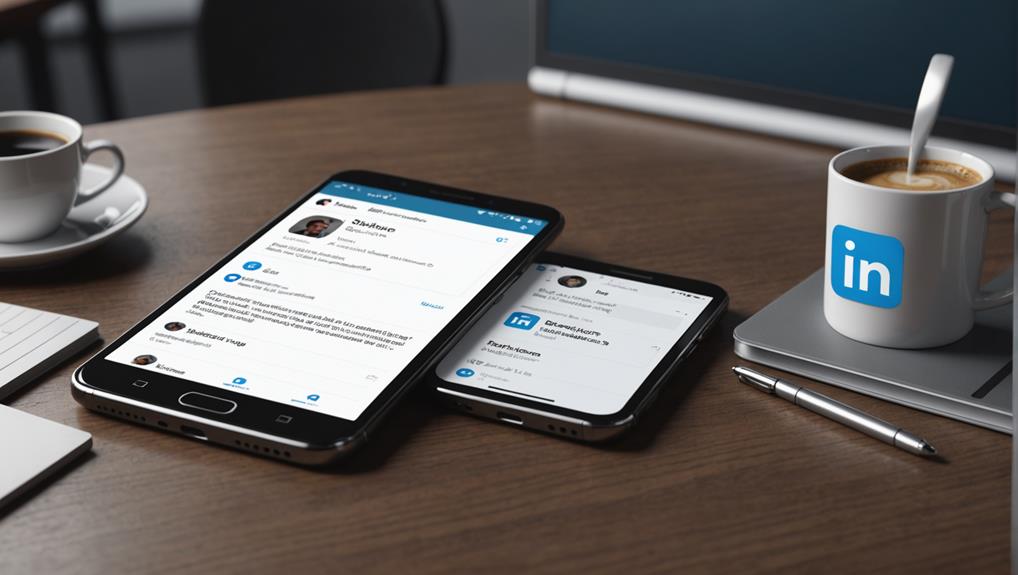
After mastering archived chats, let's explore how LinkedIn notifies you about new messages. This feature helps you stay in the loop and ensures you're always part of the conversation, never missing out on important updates or opportunities.
When someone sends you a message on LinkedIn, you'll receive a notification based on your settings. Typically, you'll see a red badge appear over the messaging icon at the top of your LinkedIn homepage. This badge indicates the number of unread messages you have. It's your gateway to new connections and ongoing discussions that can propel your career forward.
You can customize how you receive these notifications in your settings. Whether you prefer to get them via email, mobile push notifications, or only through the LinkedIn website, you have control over how involved you want to be. It's all about making it easier for you to stay connected without feeling overwhelmed.
Tips for Organizing Conversations
To keep your LinkedIn conversations streamlined, start by categorizing them into groups based on urgency and relevance. This method lets you quickly identify which messages need your attention first, making you feel more in control and connected to your network.
Consider creating labels like "Immediate," "Important," and "Later." This way, you can prioritize your responses and manage your time more efficiently. It's like having a personal assistant right inside your LinkedIn inbox, helping you to stay organized and on top of your communications.
You might also think about setting aside a specific time each day to check and respond to your LinkedIn messages. This routine not only helps in keeping your inbox tidy but also ensures you're regularly engaging with your connections, reinforcing your presence in your professional community.
Lastly, don't forget to archive conversations that are completed or no longer active. It cleans up your space and makes it easier for you to focus on current interactions. By keeping an organized message history, you'll foster better relationships and maintain a stronger, more involved network. This approach isn't just about cleanliness; it's about making sure you're always ready to connect meaningfully.
Troubleshooting Common Issues

If you're encountering issues with LinkedIn's messaging feature, here's how you can start resolving them. First, ensure you're not alone in this; many users experience similar hiccups, and there's a community ready to help. Check LinkedIn's Help Center or user forums where you can connect with others who might have faced and resolved the same issue.
Sometimes, the problem might be simpler than it seems. Double-check your internet connection to make sure it isn't the culprit. Also, try refreshing your page or logging out and back into your account. These quick fixes often solve temporary glitches.
If those steps don't work, clear your browser's cache and cookies. Outdated or corrupted data can cause loading issues and affect how pages display, including your message history.
Still stuck? LinkedIn's mobile app and desktop version can sometimes behave differently. If you're using one, switch to the other to see if the problem persists. This can confirm if the issue is device-specific.
Conclusion
To wrap up, accessing and managing your LinkedIn messages is straightforward. Simply head to your inbox to view or search through your conversations. Don't forget to check both your active and archived chats to ensure you're on top of all communications. Adjust your notification settings to stay informed without being overwhelmed. If you run into any snags, troubleshooting common issues should get you back on track. With these tips, you'll keep your LinkedIn conversations organized and accessible.