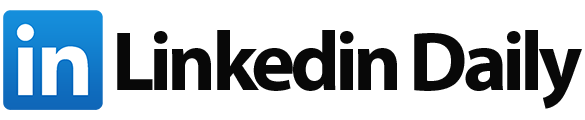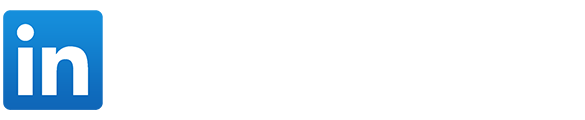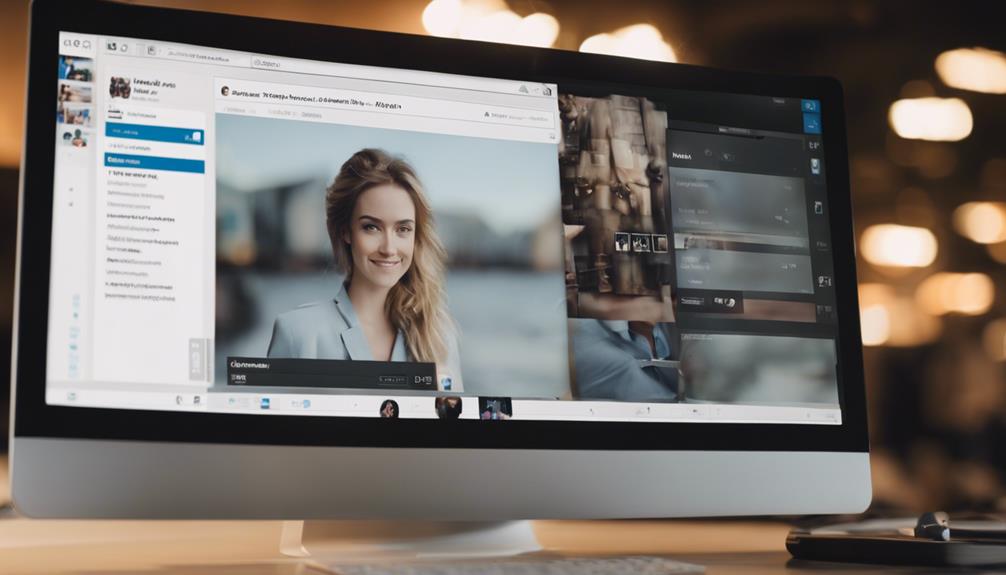So, you've saved a post on LinkedIn, but now the hunt begins to locate it amidst a sea of updates and articles. The process can be a bit like searching for a needle in a haystack.
Understanding the nuances of LinkedIn's bookmark icons and where to look for them is key. But what if there was a more efficient way to track down your saved posts?
Stay tuned to discover some potential strategies that might just make your LinkedIn browsing experience a tad smoother.
Accessing Your Saved Posts on LinkedIn
To easily access your saved posts on LinkedIn, simply click on your profile picture or 'Me' on desktop and scroll down to the Resources section. Within the Resources section, you'll find a tab labeled 'My Items,' where all your saved posts are stored. By clicking on 'My Items,' you can view all your saved articles and posts in one convenient location.
If you have a large number of saved posts, you can use the filter option provided to sort them by content type. This feature allows you to quickly locate specific articles or posts based on your preferences. Additionally, if there are posts you no longer wish to keep saved, you can easily unsave them with a simple click.
Managing your saved content on LinkedIn is effortless with this streamlined process. By accessing the Resources section and utilizing the 'My Items' tab, you can efficiently view, filter, and unsave posts to ensure your saved content is organized according to your needs.
Navigating to Your Saved Content
When navigating to your saved content on LinkedIn, simply click on your profile picture or 'Me' with a chevron icon. This action will direct you to your profile page where you can access various sections, including the Resources section.
In the Resources section, you'll find the saved posts segment where all your bookmarked articles and posts are stored for easy retrieval. To view all the saved posts you have, click on 'Show all X resources' within the saved posts section. This feature allows you to keep track of valuable content you have saved for later reference on LinkedIn.
Locating Saved Posts on LinkedIn
You can easily locate your saved posts on LinkedIn by clicking on your profile picture or 'Me' and scrolling down to the Resources section. Within the Resources section, click on 'Show all X resources' to find your Saved Posts, which include articles and posts saved for later viewing. If you want to filter your saved posts by content type, you can do so to streamline your search. Additionally, if there are posts you no longer wish to keep saved, you have the option to unsave them to declutter your Saved Posts section.
On mobile devices, the process is similar. Simply tap your profile picture, select 'View Profile', and scroll down to the Resources section to access your Saved Posts. Once you're within your Saved Posts, you can easily locate and revisit specific content by accessing 'My Items.' This feature allows you to efficiently find and engage with the content you have saved on LinkedIn.
Finding Your Saved LinkedIn Posts
Navigate to your profile picture or 'Me' with a chevron to find your saved posts on LinkedIn. Once there, scroll down to the Resources section, where your Saved Posts are conveniently located.
By clicking on 'Show all X resources,' you can easily access your saved posts, which may include articles and posts you saved for later viewing. If you want to refine your saved posts, you have the option to filter them by content type.
Additionally, for better organization, you can unsave any posts that are no longer needed. Accessing your saved posts on LinkedIn is a seamless experience available on both desktop and mobile devices, ensuring you can retrieve your saved content whenever you need it.
Retrieving Saved Posts on LinkedIn
To access your saved posts on LinkedIn, head to your profile picture or 'Me' with a chevron, then scroll down to the Resources section where your Saved Posts are conveniently located. By clicking on 'Show all X resources,' you can easily retrieve your Saved Posts, which may include valuable articles and posts from LinkedIn groups and communities. If you need to find specific content, utilize the filtering option to streamline your search. Moreover, if there are posts you no longer wish to keep saved, simply unsave them for a more organized collection.
For an even more efficient retrieval process, consider using desktop access to LinkedIn. Navigating through your profile page on a computer allows for smoother and quicker access to your Saved Posts. By following these steps and utilizing the available tools, you can make the most out of your saved content on LinkedIn.
Conclusion
So next time you want to revisit a post you saved on LinkedIn, remember to click on the three dots at the top right corner of the post and look for the black bookmark icon.
While it may be a bit challenging to locate saved posts, knowing how to access them can help you find valuable content when you need it.
Happy networking!