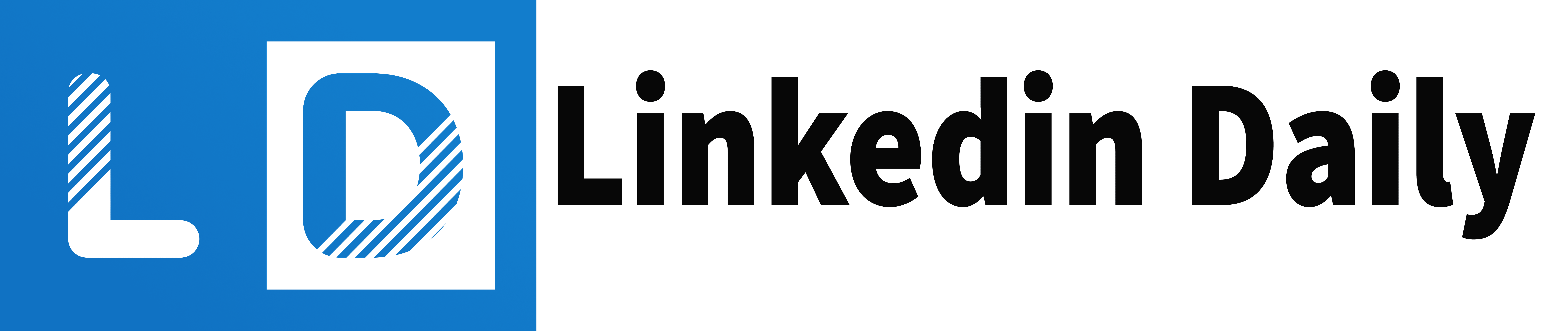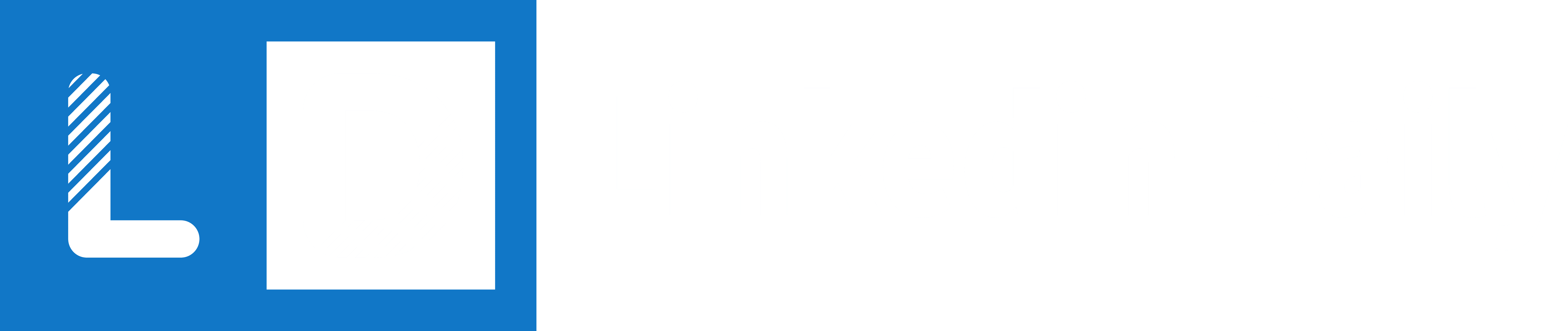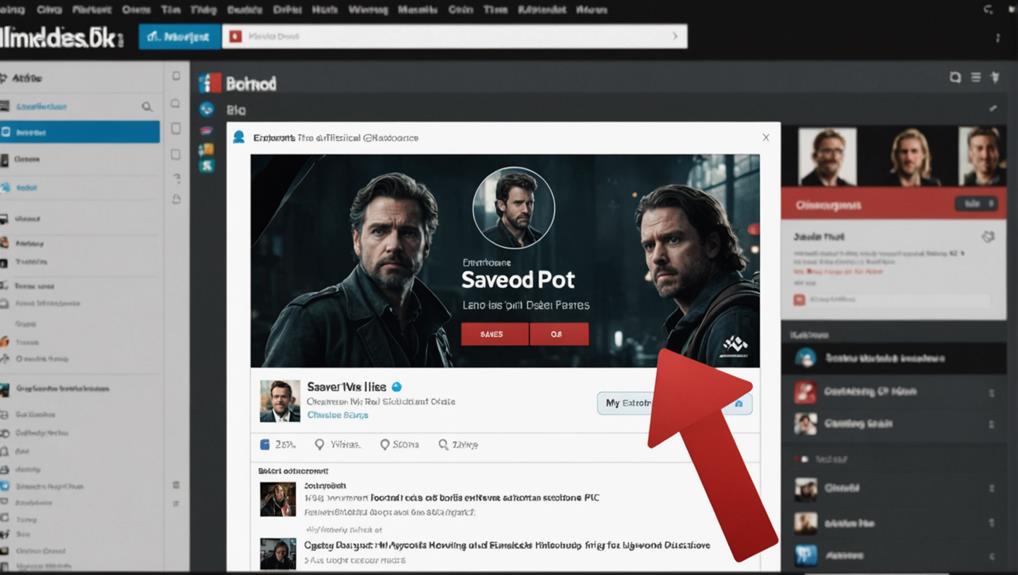
To locate your saved posts on LinkedIn, navigate to the 'Saved Items' section from the homepage. Click on the 'Saved Posts and Articles' link to access all your bookmarked content.
If you're using the LinkedIn mobile app, tap on your profile picture, select 'View Profile,' then scroll to the 'Resources' section and tap 'Show All' to find your saved posts under 'My Items.'
By following these steps, you can effectively manage your saved content. Explore these features to enhance your post navigation and utilize your resources efficiently.
Benefits of Saving Posts
Saving LinkedIn posts significantly enhances your personal development and professional growth by storing valuable information for future reference.
When you save a post, you're creating a resource bank for yourself, which can be referred to whenever needed.
This feature is particularly beneficial for job seekers, professionals aiming for career growth, and those who are actively seeking self-improvement or want to maintain their position in their professional network.
Saving Posts on Devices
When using your computer or mobile device to save and manage LinkedIn posts for future reference, you can follow a few simple steps.
To save a post on either device, simply click or tap the More icon (three dots) on the content and select 'Save' from the dropdown menu. After saving, a brief confirmation banner will appear, providing a link to view all saved content.
On Your Computer:
- Accessing saved posts is straightforward. Click 'Saved Items' on your LinkedIn homepage.
- Select 'Saved Posts and Articles.'
- Alternatively, go to your profile by clicking on your profile picture.
- Navigate to 'Resources' and click 'My Items' to find your saved posts.
Using a Mobile Device:
- Tap your profile picture, then 'View Profile.'
- Scroll down to the 'Resources' section and tap 'Show All' resources.
- Click 'My Items,' and your saved posts will be listed under 'Saved Posts and Articles.'
- To unsave a post, use the More icon (three dots) and select the 'Unsave' option.
Additional Notes:
- The More icon is represented by three dots on LinkedIn.
- Saved posts and articles can be managed in the 'My Items' section under 'Resources' on both platforms.
Finding Saved Posts Easily
To quickly locate your saved posts on LinkedIn, start by clicking on your profile picture and navigating to the 'Resources' section. Once there, you'll find the Saved Posts section, which contains all your bookmarked posts and articles. This section allows you to manage your saved content efficiently, saving you time and keeping your professional network organized.
To view your saved posts, click on the 'Saved posts and articles' link. You'll be able to see all your saved items together. From there, you can easily read, like, comment, or share the posts you saved for later.
The 'Saved Items' section appears on both desktop and mobile, ensuring that you can access your saved content wherever you are.
If you want to unsave a post, simply tap on the More icon and select 'Unsave'. This will remove the post from your saved items, keeping your collection up to date.
The Save feature on LinkedIn is designed to help you keep track of valuable content, job postings, and industry trends for personal or professional development.
Simplifying Post Navigation
For a seamless navigation experience on LinkedIn, organize your posts under categories or use keywords to quickly find the most relevant saved content. This strategy ensures you can reference the best resources in your Saved Items section.
Viewing your saved posts can be simplified by using the search bar within this section, which allows you to find specific saved posts by keywords or topics such as marketing insights, career advice, or industry news.
When navigating through your saved posts, take advantage of the opportunity to gather insights into their performance. Explore engagement metrics, such as likes, comments, and shares, to understand how they resonate with your audience. These insights can help you refine your content strategy by reusing and adapting well-performing posts.
Efficiently organizing saved posts can also facilitate content creation, making it easier to repurpose engaging content for future use. Additionally, leveraging tools like AuthoredUp can streamline this process, ensuring you can locate and utilize your saved LinkedIn posts effectively.
Reusing Posts Strategically
By strategically reusing your saved posts on LinkedIn, you can maximize the impact of your content while saving time and effort in creating new material. This approach not only saves time but also optimizes the engagement potential of your saved posts.
To efficiently reuse your saved content, leverage LinkedIn's search bars and post templates. These tools help you quickly locate relevant posts and streamline the repurposing process.
When reusing your saved posts, consider their performance metrics. Use insights from LinkedIn Analytics to make data-driven decisions about which posts will resonate best with your professional network. This ensures you're engaging with the most effective content that resonates with your target audience.
Executing this strategy effectively means you can focus on refining your content without overinvesting in new material.
AuthoredUp provides valuable tools, including formatting options and snippet storage, to enhance the reusability of your saved posts. By aligning these resources with your strategic content goals, you can maintain a consistent and effective digital presence.
This strategic approach to content reuse ensures your professional voice remains strong and well-represented on LinkedIn.
Accessing Post Performance Data
You can view post analytics for your content on LinkedIn to gain insights into its impact within your professional network. This valuable data helps you understand which saved posts resonate with your audience, driving meaningful interactions on the platform. By accessing post performance data, you can refine your content strategy to create more engaging and relevant posts that resonate with your network of connections.
Analyzing post performance data reveals trends in the type of content that performs well. This information allows you to strategically tailor your future posts to maximize engagement and visibility on LinkedIn. By optimizing your posts, you significantly enhance your LinkedIn presence and boost your professional brand.
Through LinkedIn's post analytics, you'll gain a clearer understanding of your audience's response to your saved posts. This insight helps you develop a content strategy that's tailored to their preferences, driving more significant interactions and fostering a stronger professional network on LinkedIn. By leveraging these analytics, you can elevate your LinkedIn presence, creating a powerful tool for connecting with like-minded professionals and industry experts.
Frequently Asked Questions
Where Can I Find My Saved Posts on Linkedin?
Here's how to find your saved posts on LinkedIn:
You might've wondered where to find those interesting posts you saved to read later.
Start by clicking your profile picture, then select 'View profile'.
Scroll down to the 'Resources' section.
You'll find 'Show all resources' containing the 'My Items' section.
Within 'My Items', click 'Saved posts and articles' to view all your bookmarked posts.
How Do I See Saved for Later on Linkedin?
To locate your saved posts and articles on LinkedIn, follow these steps:
- Click on your profile picture at the top right (or left, depending on your device) of the LinkedIn homepage.
- Select 'View Profile' to navigate to your personal profile page.
- Scroll down until you reach the 'Resources' section of your profile.
- Click on 'Show all [number] resources' to expand the list.
- In the 'My Items' section, click on 'Saved posts and articles'.
These steps will guide you to your saved posts and articles, allowing you to easily access and manage your bookmarked content for future use.
Where Do I Find My Posts in Linkedin?
So you want to know where you can find your saved posts on LinkedIn? Look no further.
From your LinkedIn homepage, click your profile picture in the top left, then select 'View Profile.' Scroll down to the 'Resources' section and click 'Show all [number] resources.'
How to Find Saved Jobs on Linkedin Mobile?
To find your saved jobs on LinkedIn's mobile app, first, tap on your profile picture located at the upper left corner of the screen.
Next, tap on the ‘Jobs' icon, which resembles a suitcase and is often located at the bottom of the screen.
Once you're on the Jobs page, look below the search bar and select 'Saved Jobs.'
Here, you'll be able to view all the job opportunities you've saved.
This functionality is particularly useful for managing and keeping track of interesting job propositions, allowing you to apply to them at your convenience.
It's an excellent tool for job seekers who need to manage their career opportunities while on the go.
Conclusion
How to Find Saved Posts on LinkedIn
To find your saved posts on LinkedIn, navigate to your profile, then click the grey bookmark icon labeled 'My Items.' From there, select 'Saved Posts and Articles' to view all your bookmarked content.
Benefits of Saving LinkedIn Posts
Saving LinkedIn Posts on Various Devices
Locating Saved LinkedIn Posts Easily
Streamlining LinkedIn Post Navigation
Simplify your post navigation by organizing these elements strategically and tracking performance analytics to optimize engagement.
Utilizing LinkedIn Posts Strategically
Analyzing LinkedIn Post Performance Data