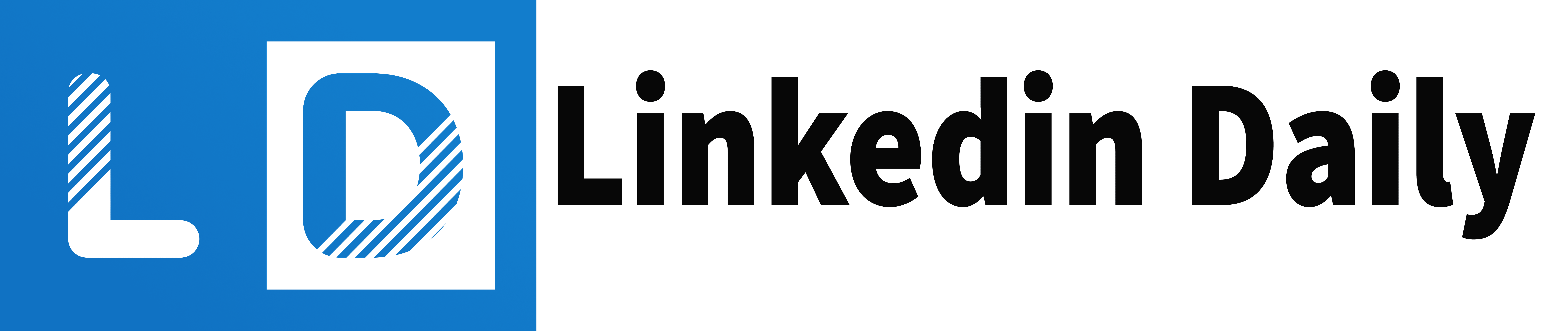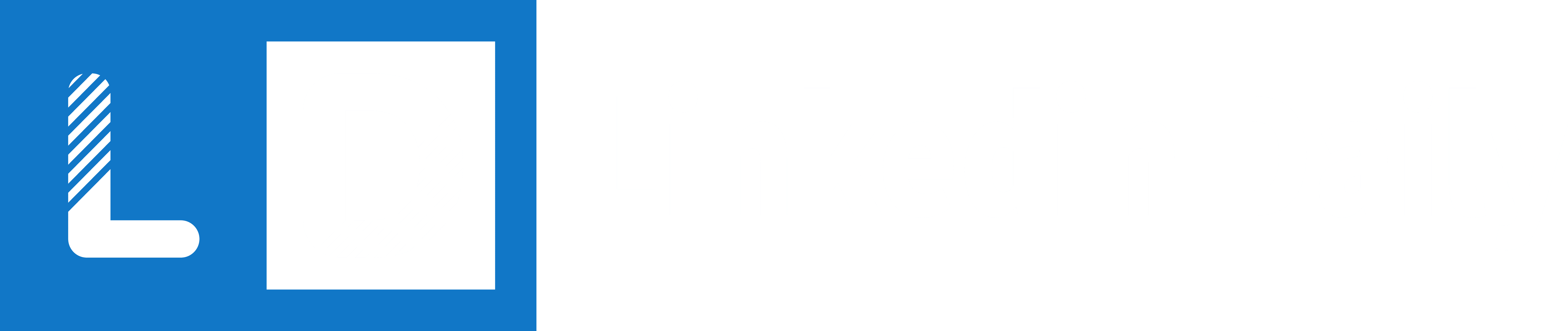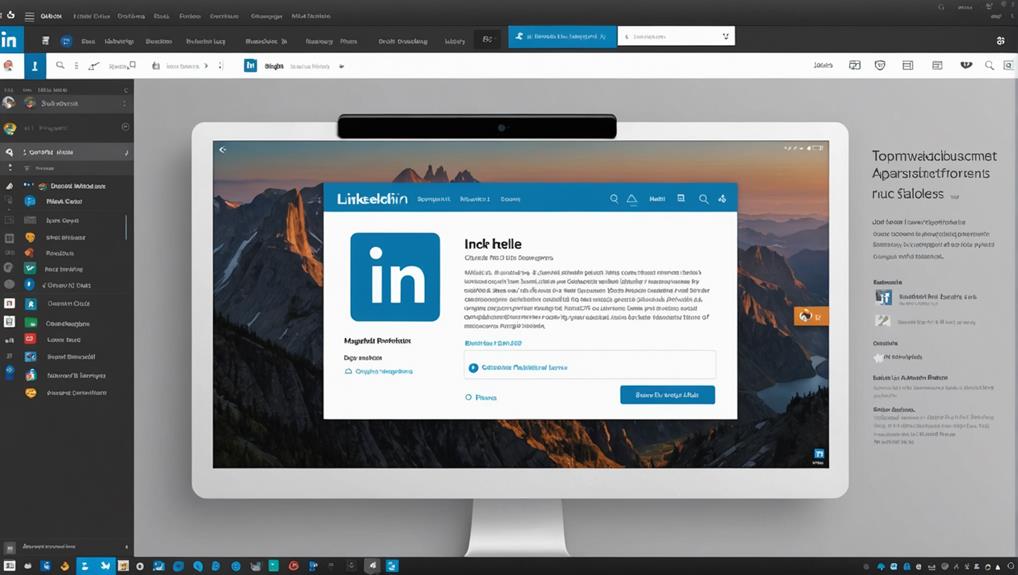
Have you ever struggled to find a post you saved on LinkedIn, knowing it had valuable information you needed? You're not alone. Navigating to your saved posts can be straightforward once you know where to look. By accessing the "My Items" tab from your profile summary, you can find everything you've saved, neatly categorized. However, there's a bit more to it if you want to optimize this feature and ensure you can retrieve what you need quickly. What if there were additional tricks to streamline this process even further? Let's explore some lesser-known tips that might just transform the way you manage your saved content.
Accessing Your LinkedIn Profile
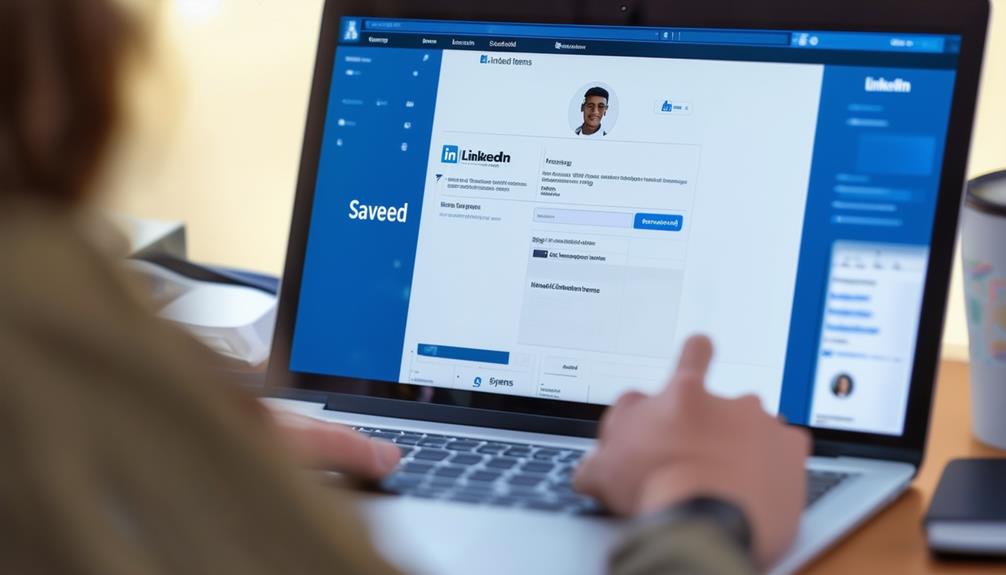
To access your LinkedIn profile, simply log into your account from either the mobile app or the desktop website. Once you're in, you'll find your profile icon or picture typically located at the top of the homepage or in a navigation bar. Clicking on this will direct you to your LinkedIn profile page.
Your profile page is where you can view and edit your personal information, professional experiences, and more. You'll see tabs like "About," "Experience," and "Skills & Endorsements" among others.
If you're looking to update any details, just click on the pencil icon next to each section. This allows you to edit content directly and save changes as you go.
Make sure to keep your profile updated as it reflects your professional persona to potential employers, clients, and connections. It's also where you can receive recommendations and endorsements that boost your visibility in your field.
Navigating the "My Items" Section
Once you've accessed your LinkedIn profile, click on the "My Items" tab located typically under your profile summary or in the dropdown menu. This section is your personal treasure trove where all your saved posts, articles, and jobs are neatly stored. Think of it as a digital filing cabinet specifically tailored for your professional interests.
As you enter the "My Items" section, you'll find different categories neatly organized at the top or side of the page. These might include "Posts," "Articles," "Jobs," and more, depending on what you've saved. You can click on each category to filter and only display the relevant items. This makes it easier to find exactly what you're looking for without sifting through everything.
If you remember saving a particularly interesting post but can't recall specifics, browse through the general "Posts" category. Here, each saved item will show a preview – typically the headline and a small excerpt – which helps you quickly identify the post you need. Hover over any item and you'll see options to either revisit the original post, remove it from your saved items, or sometimes even share it directly from your saved list.
Utilizing LinkedIn's Search Feature

If you haven't located what you're looking for in the "My Items" section, LinkedIn's search feature can help you refine your search further. By using specific keywords related to the content of the saved posts you're trying to find, you can streamline your search process.
Start by typing keywords into the search bar at the top of your LinkedIn homepage. These could be the names of authors, specific topics, or even exact phrases from within the posts you saved.
Once you've entered your search terms, you can filter the results to show only posts. This narrows down the search results, making it easier to scroll through and find what you need without sifting through unrelated content.
Remember to use quotes around phrases to get exact matches, which can drastically cut down on the number of irrelevant results.
Don't forget to utilize the sort feature to arrange the search results either by relevance or by date. This can be particularly handy if you remember approximately when you saved the post. Sorting by date can help you locate the most recent saves first, potentially saving you time if you frequently save posts on LinkedIn.
Leveraging Mobile App Functionality
You can tap into the full potential of LinkedIn by using its mobile app, which streamlines the process of managing saved posts. Whether you're commuting or in a quick coffee break, your saved content is just a few taps away.
Open the app and find the "My Network" icon at the bottom. Here, a simple tap on the "Saved" tab unveils all your previously stored articles, posts, and videos.
Navigating through this section is intuitive. You'll notice how responsive the app is—loading times are minimal, making it efficient for those moments when you need quick access to information.
Unlike the desktop version, the mobile app allows you to interact with these saved posts effortlessly. You can directly share, comment, or like a post from the saved section itself, fostering engagement on the go.
Moreover, the app keeps you notified about updates on saved posts, such as new comments or shares, ensuring you never miss out on follow-up discussions or additional insights. This feature is particularly useful for keeping up with evolving topics or threads that are pivotal to your industry.
Thus, leveraging the mobile app not only simplifies accessing saved content but also enhances your interaction with it, making networking seamless and more productive.
Sorting and Filtering Saved Content
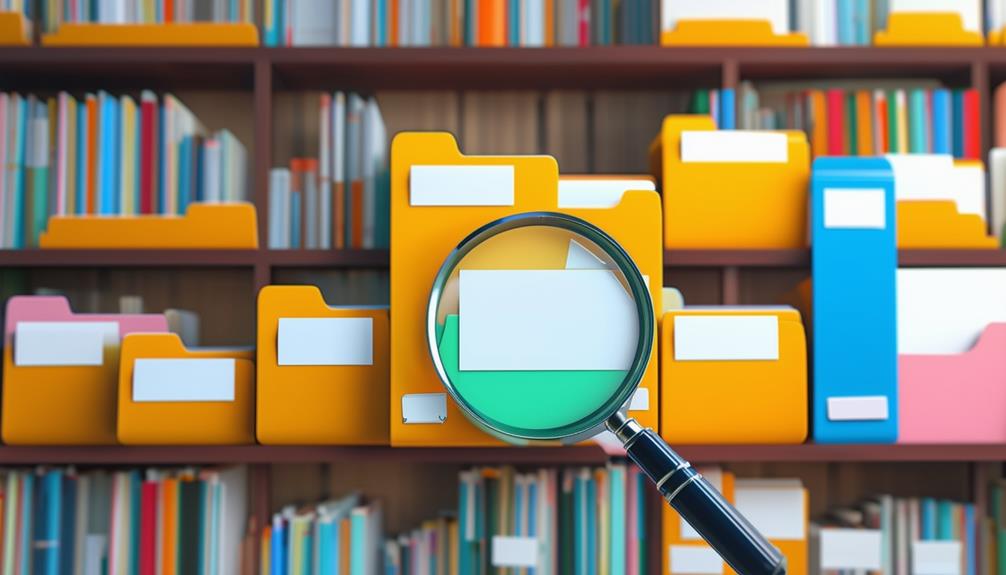
After exploring how the LinkedIn mobile app enhances access to saved posts, it's important to understand how to manage this content effectively. Sorting and filtering your saved posts can streamline your experience and make it much easier to find what you're looking for when you need it.
Firstly, you can sort your saved items by date, which helps you quickly access the most recent posts or revisit older ones. This is particularly helpful if you're saving content regularly and need to keep track of fresh insights or updates.
Additionally, LinkedIn allows you to filter by content type. Whether you're looking for articles, job postings, or updates from your connections, this feature enables you to separate your saved items into manageable categories. This way, you don't have to scroll through a mixed list; you can directly access the type of content you're interested in.
Using Desktop Versus Mobile Differences
Navigating LinkedIn's saved content varies notably between desktop and mobile platforms. On your desktop, you'll find a more spacious layout, allowing for easier overview and management. Here, accessing saved posts involves clicking on the 'My Items' under your profile tab. It's straightforward: once you're there, all your saved items are displayed, and you can efficiently sort or filter them as needed.
Conversely, on mobile, the process is slightly different due to the condensed screen space. You'll tap on your profile picture to access the menu, then select 'Saved items.' While the mobile version still supports sorting and filtering, it feels a bit more cramped and can take a bit longer to navigate through your saved content.
Conclusion
Now that you know how to navigate and locate your saved posts on LinkedIn, you can effortlessly manage your content. Whether you're using your desktop or mobile app, remember to utilize the "My Items" section and make the most of the search features. Don't forget to sort and filter to find exactly what you need quickly. With these tools at your fingertips, keeping track of valuable information and revisiting important posts has never been easier!