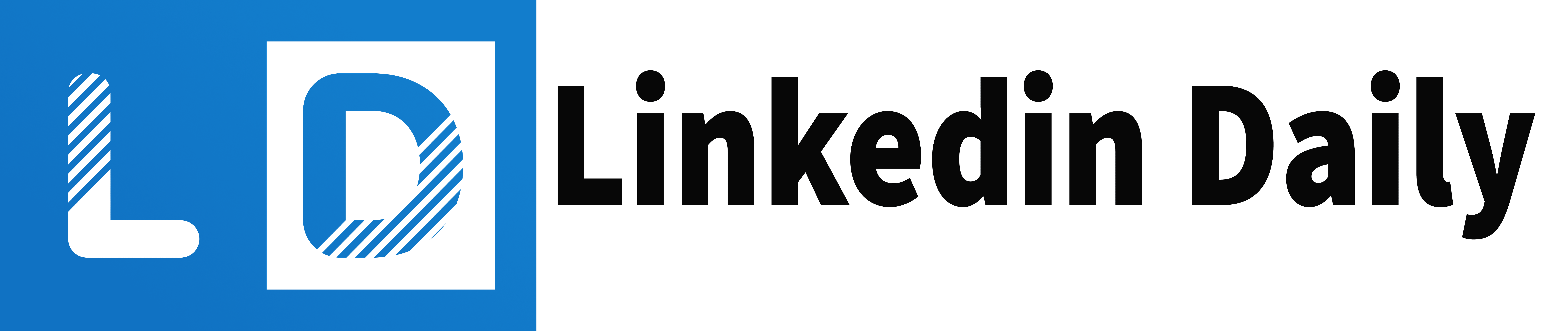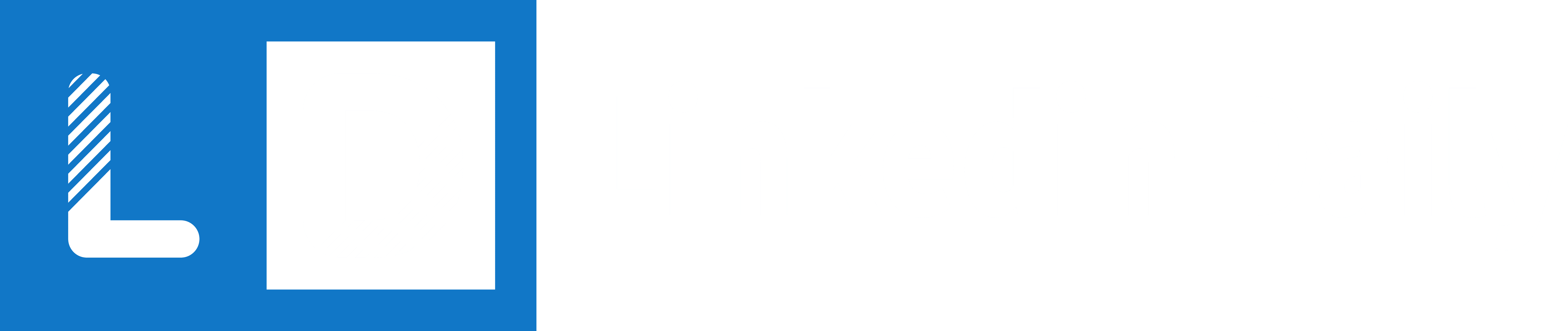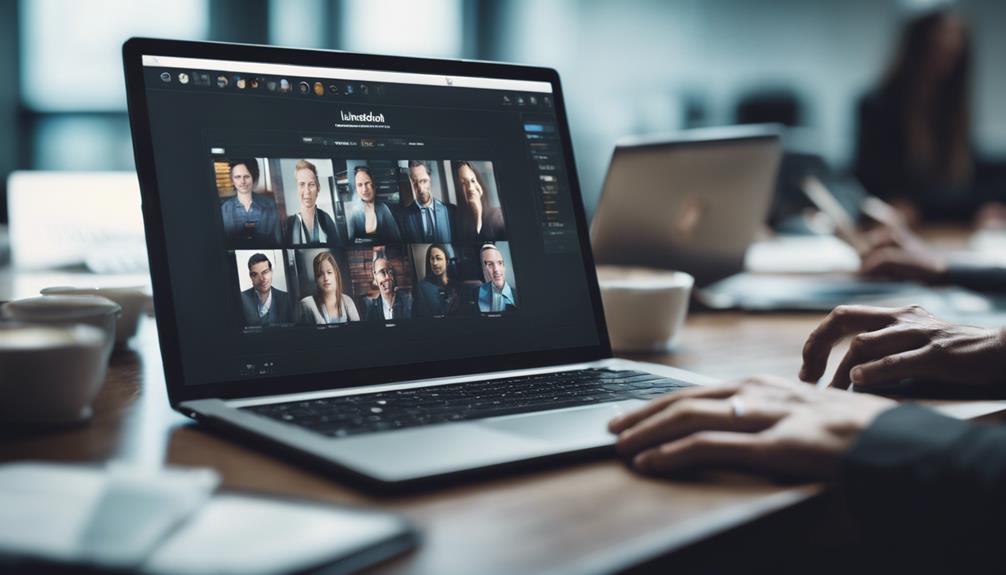
As LinkedIn, the leading *professional networking platform*, continues to *influence* how professionals engage in the digital landscape, its latest updates to the *draft management system* have garnered attention for their potential to streamline *content creation*.
The new features, including enhanced *auto-save* and more fluid editorial tools, permit a marked improvement in how drafts are handled and refined. Such advancements could be crucial for maintaining a *polished and effective online presence*.
Yet, while these updates offer significant advantages, they may also pose new challenges or require adaptations in content strategy.
How might these tools impact your professional routine or the quality of your content on LinkedIn?
Overview of Draft Management
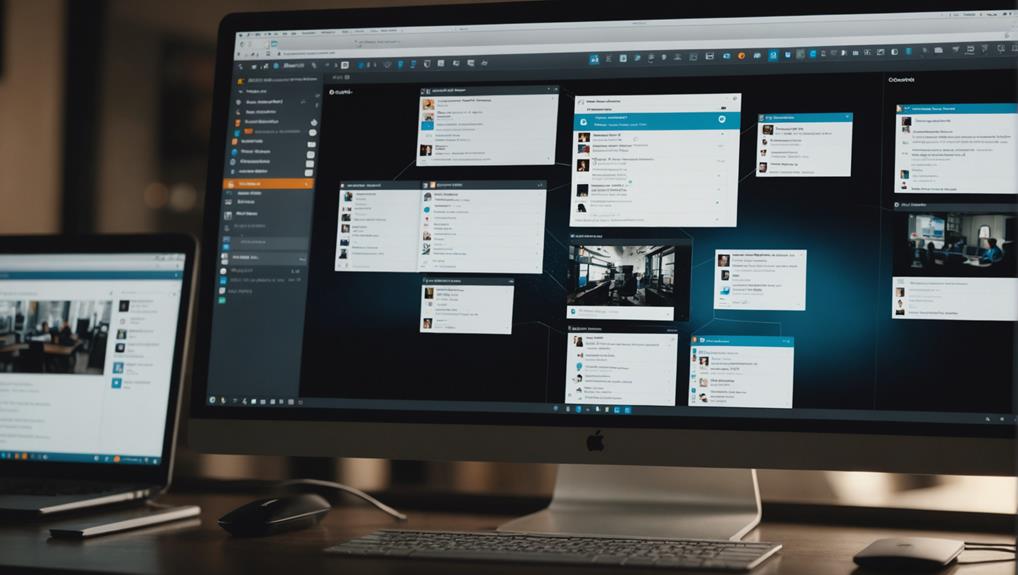
Managing drafts on LinkedIn allows for efficient editing, sharing, and duplication, ensuring that your content is polished before publication.
The platform's draft management system automatically saves your work as you create, enabling you to refine and perfect your messaging at any time.
Drafts serve as a safe space where you can cultivate your ideas and express yourself without the immediate pressure of public scrutiny.
Having the ability to access and revise drafts indefinitely helps LinkedIn members feel more secure and confident in their content's value and alignment with their professional image.
The platform's intuitive editing suite and draft tools also foster a sense of community and support among professionals striving to enhance their digital presence.
Sharing and Collaborating on Drafts
Enhancing collaboration on articles, LinkedIn enables members to share drafts for feedback, ensuring content quality before publication. This inclusive feature allows users, whether they are seasoned professionals or newcomers, to integrate into the LinkedIn community by actively soliciting input and advice.
When a draft is shared, it creates a strong sense of teamwork and belonging as peers contribute constructively to the refinement of the content. Furthermore, this system facilitates a supportive environment, fostering professional growth and enhancing relationships among members.
Colleagues can view, comment, and suggest edits directly on the platform, making it a vital tool for anyone looking to improve their content before it reaches a wider audience, thus promoting a communal approach to professional storytelling.
Techniques for Duplicating Drafts

Duplicating drafts on LinkedIn is a straightforward process that allows users to efficiently create multiple versions of an article for various purposes. This functionality fosters a sense of community and collaboration among professionals who strive to refine their content with precision.
To duplicate a draft, simply navigate to the 'Manage' dropdown on the article's draft page and select the 'Duplicate' option. This action generates an exact copy of the existing draft, maintaining the original formatting and content, which can then be edited independently.
This feature is particularly beneficial for creating tailored versions of a single article to address different audiences, such as industry-specific publications or targeted marketing campaigns, or for further developing ideas based on peer feedback, enhancing the overall impact and reach of your shared knowledge.
The ease of duplicating drafts also encourages collaborative revisions and iterative improvements, making it an invaluable tool for content creators and marketers aiming to maximize engagement on LinkedIn.
Limitations and Workarounds
While the LinkedIn drafts feature offers significant advantages for content creators and professionals, it also presents certain limitations that necessitate creative workarounds.
One notable restriction is the unavailability of the drafts feature on LinkedIn's mobile app, which can hinder the productivity of users who primarily access LinkedIn via their smartphones, including iOS and Android devices. To overcome this, users can initiate drafts on a desktop, utilizing web browsers such as Chrome or Firefox, and later access them for quick reviews and edits on mobile through the browser version.
Additionally, since shared drafts require recipients to be logged into their LinkedIn accounts, coordinating feedback can be cumbersome. A practical workaround is scheduling a common review time through tools like Google Calendar or using external document-sharing platforms like Google Docs and Microsoft OneDrive for collaborative editing and feedback gathering. This ensures everyone, including team members and stakeholders, feels involved and valued.
Tips for Effective Draft Usage

To optimize the functionality of LinkedIn drafts, it is essential to understand and utilize available management tools efficiently. By harnessing these tools, you can streamline the creative process and foster a sense of community through collaborative feedback.
Remember, every draft saved on LinkedIn is a stepping-stone towards a polished final article. Utilize the sharing feature by inviting trusted colleagues to review your work. Their insights can greatly enhance the quality of your content and reinforce a supportive network culture.
Additionally, use the duplication feature to experiment with different versions of your articles without losing the original draft. This not only saves time but also encourages creative exploration within your professional circle on LinkedIn.
Frequently Asked Questions
Can I Access Drafts via Linkedin Mobile App Notifications?
No, LinkedIn article drafts cannot be accessed via mobile app notifications on platforms like iOS and Android. Draft management, including editing, saving, and sharing, must be performed through the LinkedIn desktop platform by navigating to the 'Manage' dropdown in the drafts section of your profile.
Are There Keyboard Shortcuts for Draft Editing on Linkedin?
LinkedIn currently does not provide specific keyboard shortcuts exclusively for editing drafts within its platform. Users must rely on the standard text-editing shortcuts provided by their operating system, such as those available on Windows or macOS, while managing drafts on the desktop version of LinkedIn.
How Do I Set Draft Visibility Settings Before Sharing?
To set draft visibility settings on LinkedIn before sharing, navigate to the 'Manage' dropdown in the drafts section of the LinkedIn interface, choose your specific draft, and select the visibility options to designate who can view and provide feedback on your draft, such as connections, group members, or the public.
Does Linkedin Support Voice-To-Text for Drafting Articles?
As of now, LinkedIn does not support voice-to-text functionality directly within its platform for drafting articles. Users need to rely on external voice-to-text tools such as Google Docs' Voice Typing or Apple's Dictation. Once the text is transcribed, they can then copy and paste the content into LinkedIn for further editing and publishing.
Can I Schedule a Draft to Auto-Publish at a Specific Time?
LinkedIn currently does not support the feature to auto-publish drafted articles at a specified time. Users must manually publish their articles after finalizing their drafts within the LinkedIn platform's available functionalities.
Conclusion
In conclusion, LinkedIn's enhanced draft management features represent a substantial advancement in professional networking and content creation. By facilitating effortless editing, collaboration, and version control, these tools empower users, such as recruiters, job seekers, and industry influencers, to perfect their communications with greater efficiency and impact.
Although certain limitations exist, strategic workarounds can optimize the drafting experience. Professionals are advised to leverage these capabilities to maximize their digital presence, enhance their personal brand, and foster meaningful connections across the platform.