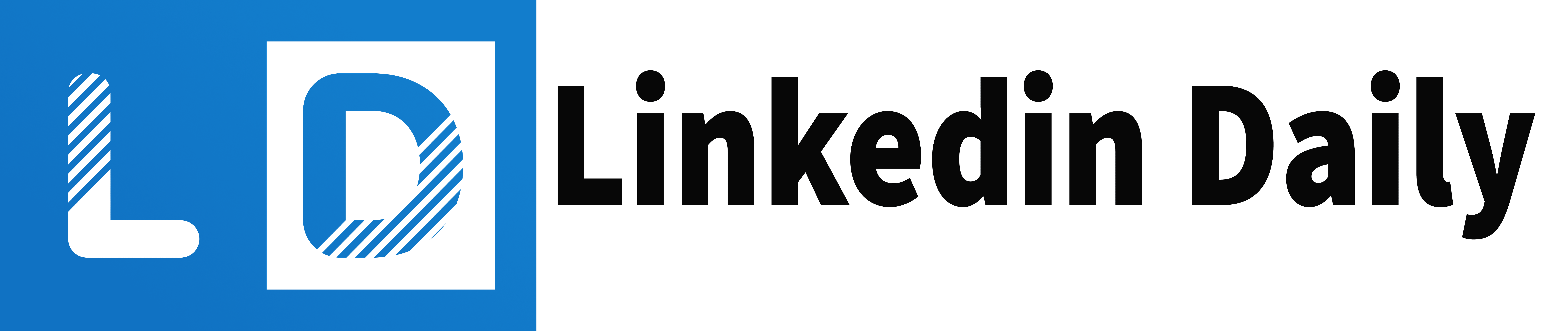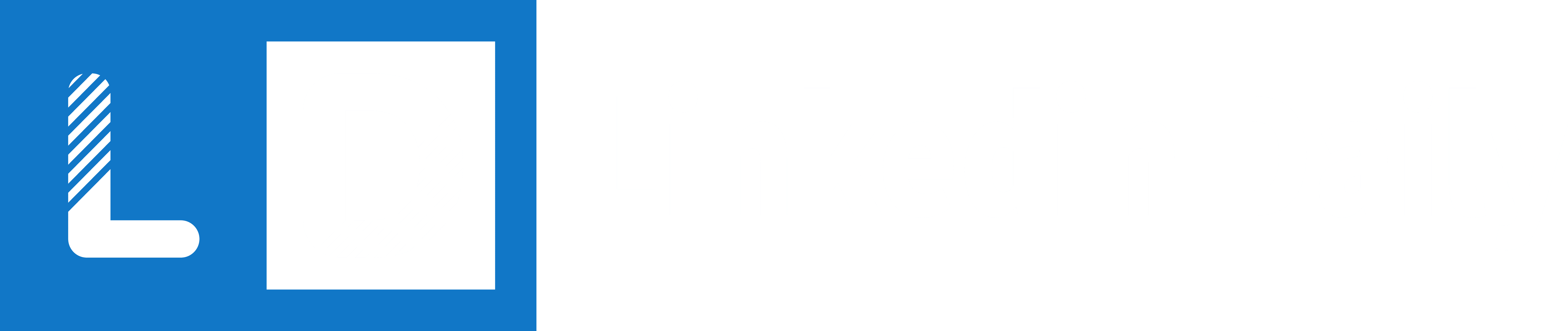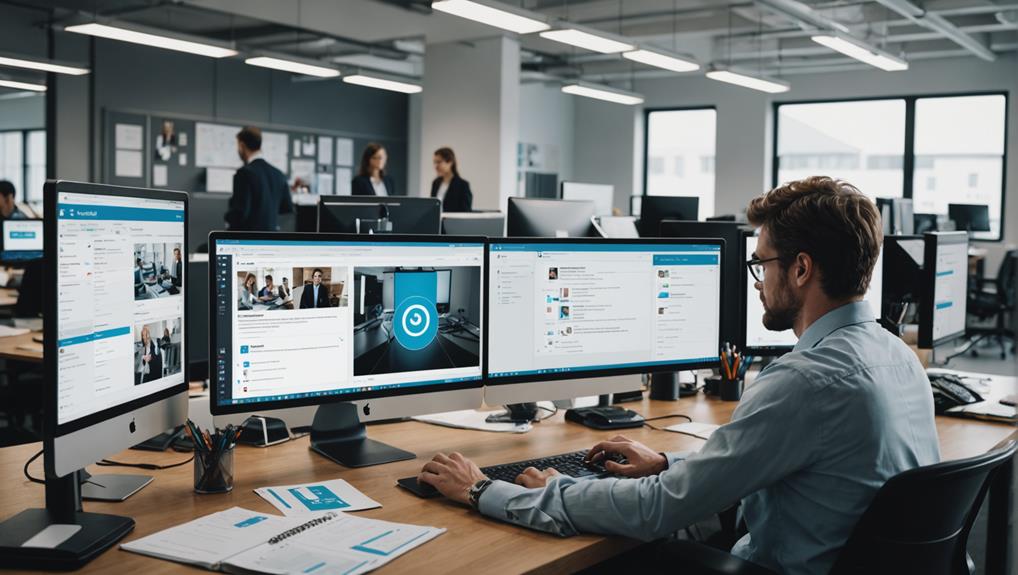
Have you ever gone back to retrieve a valuable post you saved on LinkedIn, only to find it seemingly vanished? You're not alone. This issue could stem from a variety of factors, ranging from accidental unsaving to potential glitches within LinkedIn itself. If you're confident you didn't remove these posts and you're using the latest version of the app or website, you might wonder what else could be at play here. Let's explore some less obvious reasons that might be hiding in plain sight, and consider what steps you can take to uncover these elusive saved posts.
Checking Your Saved Folder
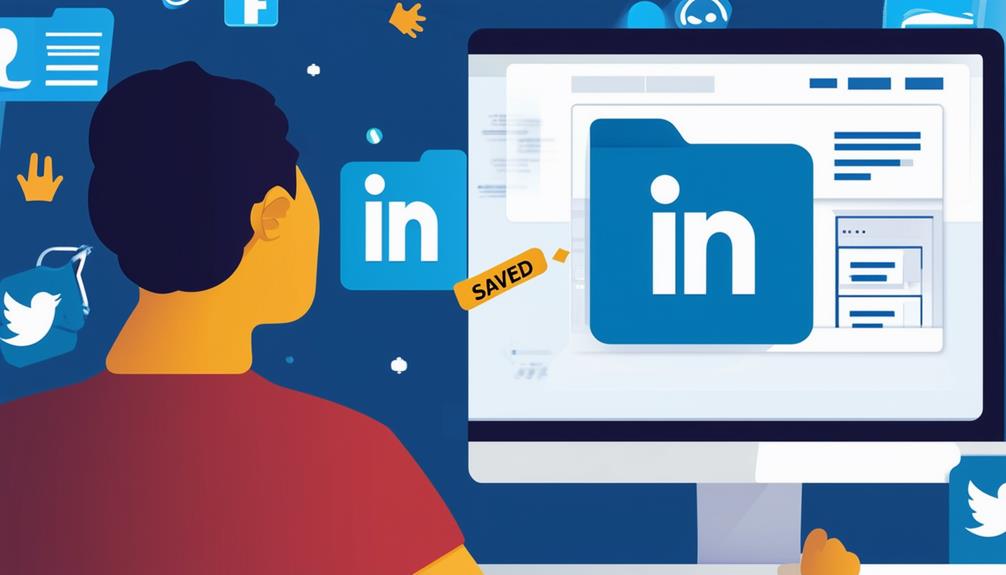
To check your saved folder on LinkedIn, first log into your account. Once you're in, you'll find the "My Network" icon at the top of your home page. Click on it, then look for the "Saved" tab on the left-hand side panel. It's usually nestled among other options like "Connections" and "People I Follow."
When you click the "Saved" tab, you'll see a list of all the posts, articles, and jobs you've saved. They're organized by the date you saved them, so the most recent ones are right at the top.
You can scroll through to revisit older saves or use the search bar at the top of the saved items list to quickly find something specific.
If you're looking to declutter, you can easily unsave items by tapping the three dots on the top right of each post and selecting "Remove from saved." This helps keep your saved folder manageable and relevant to your current interests.
Profile Settings Review
Reviewing your profile settings on LinkedIn is crucial to ensure your professional image remains up-to-date and secure. It's easy to overlook this step, but taking a few minutes to do so can save you from potential headaches later, especially when you're trying to locate your saved posts or control who sees your content.
Start by clicking on your profile photo at the top of your LinkedIn homepage, then select "Settings & Privacy." This area allows you to manage and review various aspects of your account, from privacy controls to how others see your profile and interactions.
Under the "Visibility" section, check how your activities, such as posts and interactions, are displayed to others. If your settings are too restrictive, it might affect the visibility of your saved posts.
Additionally, under "Data privacy," ensure that your settings for data saving and management align with your preferences.
Don't forget to explore the "Communications" tab. Here, you can adjust notification settings, which can impact how you receive information about saved posts and other important activities on your profile.
Regularly updating your profile settings ensures that your LinkedIn account functions optimally and reflects your current professional stance.
App and Website Differences
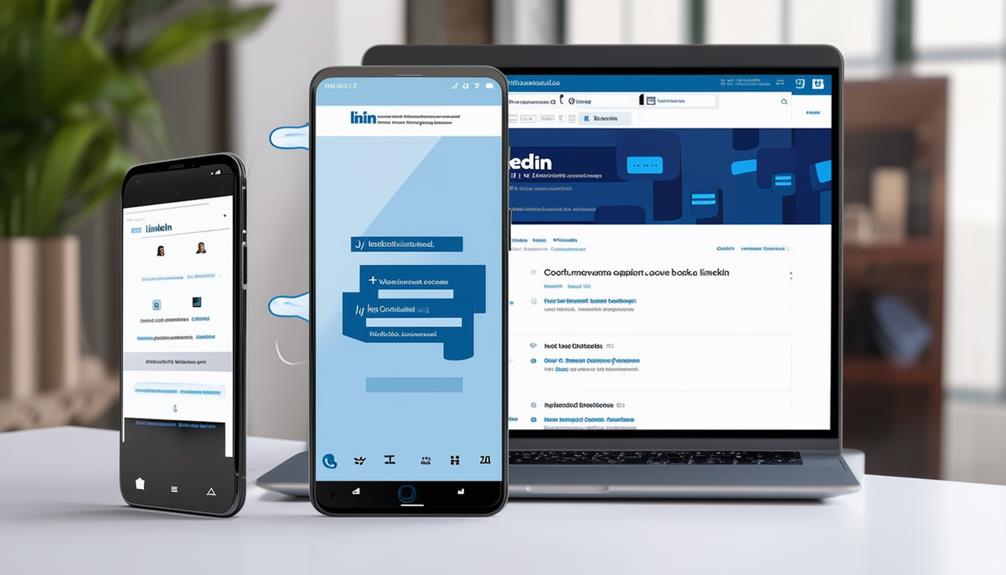
While both the LinkedIn app and website allow you to access and manage saved posts, they differ in functionality and layout. You might notice that the app is more streamlined, designed for quick browsing and interacting on the go. It's handy when you're out and about, but it mightn't show all the features available on the desktop version.
On the other hand, the website offers a more comprehensive experience. You've got more screen real estate, which means better visibility for features and options that aren't as apparent or accessible on the mobile version.
For instance, navigating through saved posts might be easier on the website because you can view more content at once without needing to scroll as much.
You might also find that certain actions, like organizing or categorizing your saved posts, are simpler on the desktop. The drag-and-drop functionality, which isn't available in the app, can make managing your content a breeze.
Search Filters Usage
Using search filters effectively can drastically refine your search for saved LinkedIn posts. When you're scrolling through your saved items, it's easy to feel overwhelmed by the sheer volume. But don't worry, LinkedIn's got you covered with built-in filters that can help narrow down what you're looking for.
First off, you've got the "Sort By" filter. This tool allows you to organize your saved posts by date, either from the newest or the oldest. This is particularly handy if you remember roughly when you saved the post.
There's also a filter for content type. Whether it's articles, posts, or videos, you can select the specific type of content you're after, making your search much more manageable.
Additionally, consider using keyword searches within your saved items. Just pop in a few words related to the content you need, and it'll pull up anything matching those terms. It's a great way to quickly get to the essential posts without sifting through everything manually.
Updating LinkedIn Software

Now that you're familiar with utilizing search filters to streamline finding your saved posts on LinkedIn, it's important to keep your LinkedIn software up to date to ensure these features work smoothly and efficiently. Regular updates not only improve the speed and functionality of these tools but also fix any bugs that might prevent you from accessing your saved content.
To check for updates, open your device's app store and search for LinkedIn. If there's an update available, you'll see an "Update" button next to the app. Click it, and the latest version will install automatically. For desktop users, LinkedIn updates are handled through your web browser, so make sure that's also running the latest version.
Contacting Support Team
If you encounter issues with your saved posts or updates aren't resolving your problems, it's time to contact LinkedIn's support team. Reaching out to them is straightforward and can help you address the problem efficiently.
First, you'll want to head to the LinkedIn Help Center. You can access this directly through their website or app. Once there, search for articles related to your issue—chances are someone else has faced the same problem. If these resources don't fix the issue, proceed to submit a support ticket.
To submit a ticket, find the "Contact Us" link typically located at the bottom of the Help Center pages. You'll be prompted to log in if you haven't already. After logging in, describe your issue in detail. Be precise about what's happening, including any error messages you've seen and the steps you've already taken to resolve the issue. This information will help the support team understand your situation better and provide more accurate assistance.
Conclusion
If you're struggling to find your saved LinkedIn posts, start by double-checking your saved folder. Make sure your app or website settings match your needs. Sometimes, differences between the app and website can cause issues, so try both. Use search filters to narrow down your search, and ensure your LinkedIn software is up to date to avoid glitches. If all else fails, don't hesitate to contact the support team for help. They're there to assist you!