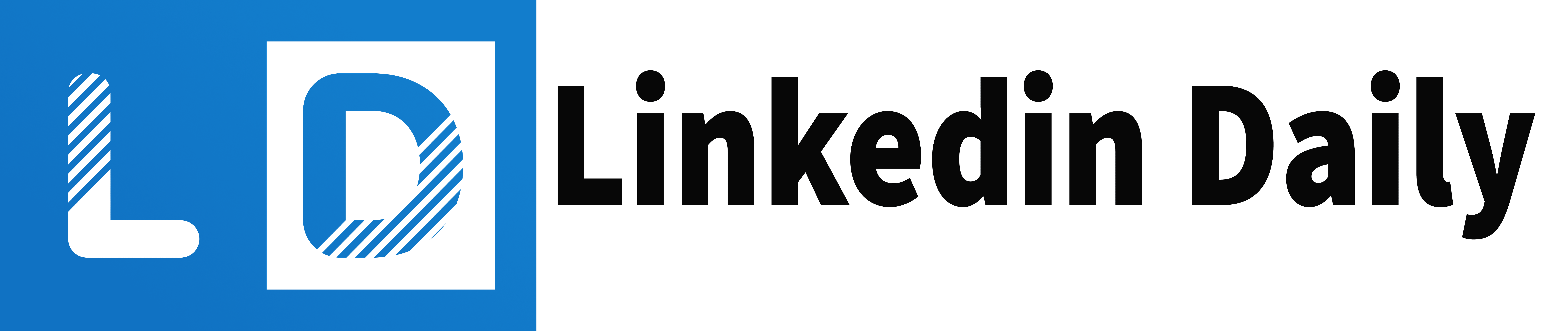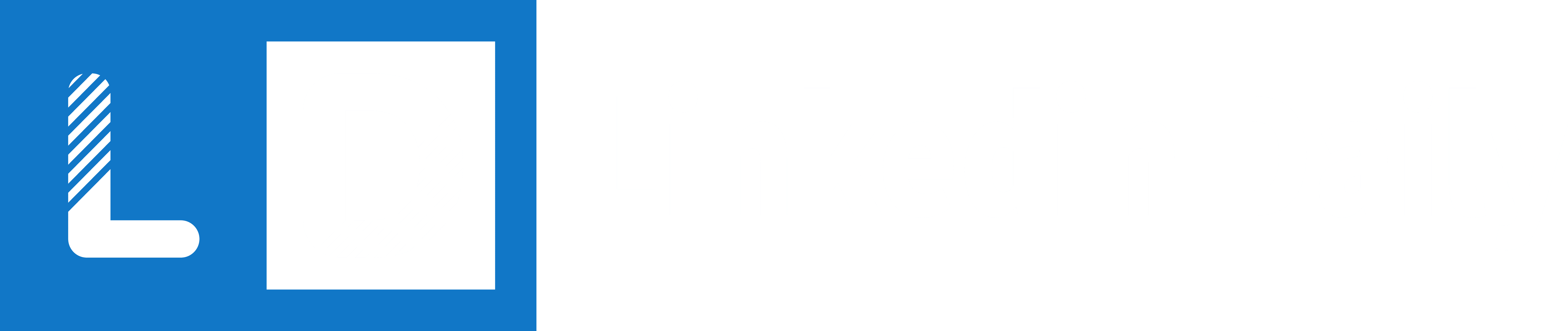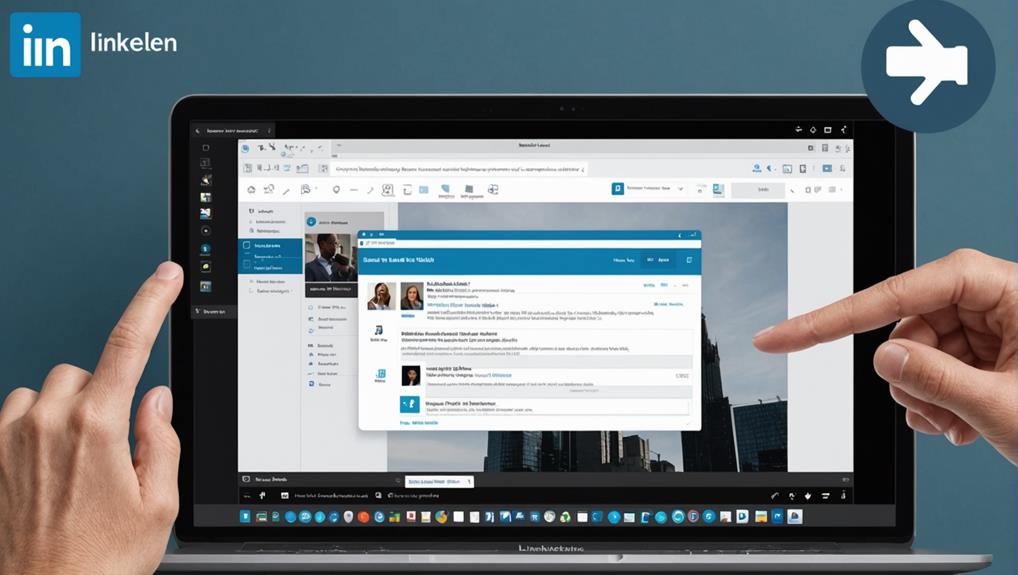
Navigating your LinkedIn saved posts can sometimes feel like searching for a needle in a haystack, can't it? You've got a wealth of valuable content tucked away, but when it comes time to retrieve it, the process can be less than intuitive. Start by exploring the 'My Items' feature, which is conveniently located under your profile icon; it's your gateway to efficiently manage what you've saved. However, the true mastery lies in how you sort and filter these items to pinpoint exactly what you need—something we'll look at closely. But here's a question: have you ever considered optimizing your notifications to streamline this process?
Using the 'My Items' Feature
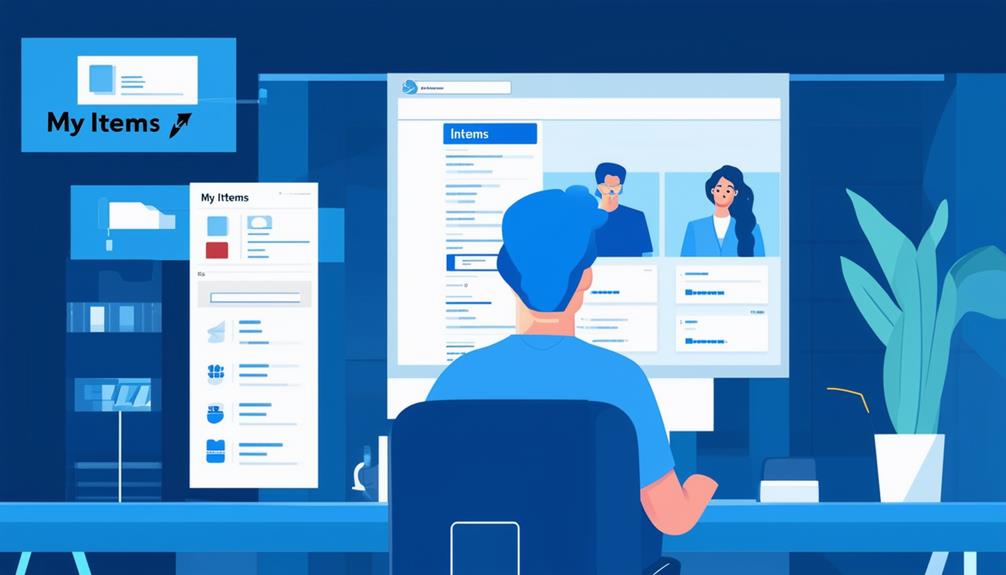
To quickly access your saved posts on LinkedIn, navigate to the 'My Items' feature. You'll find this option under your profile icon on the top right corner of your homepage. Once you click on 'My Items', you're directed to a dedicated page where all your saved posts are neatly organized.
This feature isn't just limited to posts; it also stores articles, jobs, and courses that you've saved for later review.
You can think of 'My Items' as your personal content library on LinkedIn. It's incredibly helpful for keeping valuable insights and references at your fingertips, allowing you to revisit and utilize them whenever necessary.
To make things even easier, LinkedIn allows you to sort your saved items by type. This means you can quickly filter out posts, articles, or jobs depending on what you're looking for at the moment.
Don't forget, you can also remove items from 'My Items' once they're no longer relevant to your needs. Just click on the three dots next to the specific post or article and select 'Remove from saved items'. This keeps your space clean and manageable, ensuring that only the most pertinent items stay in your collection.
Navigating Through LinkedIn Notifications
After mastering how to manage your saved items, you'll also want to effectively navigate through LinkedIn notifications to stay updated. LinkedIn's notification system helps you keep track of important activity, but it can quickly become overwhelming if not managed properly.
Firstly, you'll find the Notifications tab at the top of your LinkedIn homepage. Clicking here displays a list of recent activities involving your connections, job updates, and other relevant alerts. To avoid missing out on crucial information, regularly skim through this list.
You can customize which notifications you receive in the 'Settings & Privacy' section. Here, you can turn off less important alerts, such as birthdays or work anniversaries, to focus on job-related notifications or updates from your saved posts. This customization helps in reducing clutter and keeping your feed relevant.
Additionally, make use of the 'Mark as Read' feature to clear out notifications you've already dealt with. This keeps your notification feed fresh and ensures that new, possibly important alerts don't get lost in the noise.
Staying on top of these notifications not only keeps you informed but also engaged with your network, enhancing your LinkedIn experience.
Sorting and Filtering Your Saved Content
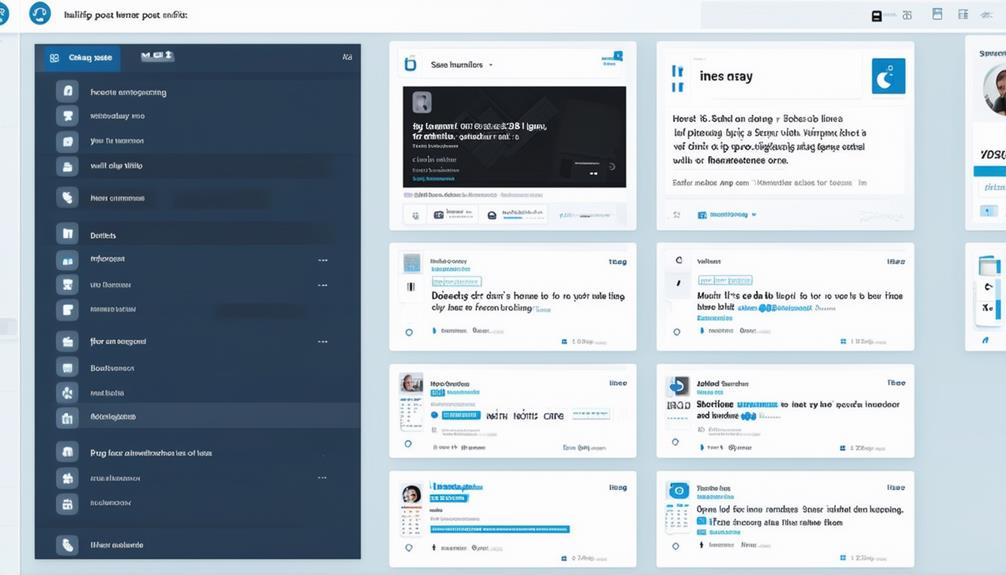
With a growing collection of saved posts on LinkedIn, sorting and filtering becomes essential to quickly find the content you need. As you dive into your saved items, you'll notice that LinkedIn allows you to organize these posts by recent activity, which means the latest interactions or updates appear at the top. But there's more you can do.
You can filter your saved posts by type, such as articles, posts from connections, or company updates, making it easier to focus on specific kinds of information.
If you're looking for something you saved from a particular individual or page, use the search bar within the 'Saved' section to directly find posts by entering relevant keywords or names.
Don't forget that regular housekeeping helps too. Set aside time each month to go through your saved content and clear out anything that's no longer relevant. This not only keeps your feed tidy but also ensures that you're not overwhelmed by an excess of saved posts.
Conclusion
Now that you're equipped with these top-notch techniques, retrieving your saved LinkedIn posts should be a breeze. Dive into 'My Items' to quickly access your curated content, keep your notifications tidy to stay on top of what matters, and use sorting and filtering to streamline your searches. Remember, staying organized and making the most of these features will not only save you time but also enhance your LinkedIn experience. Happy browsing!