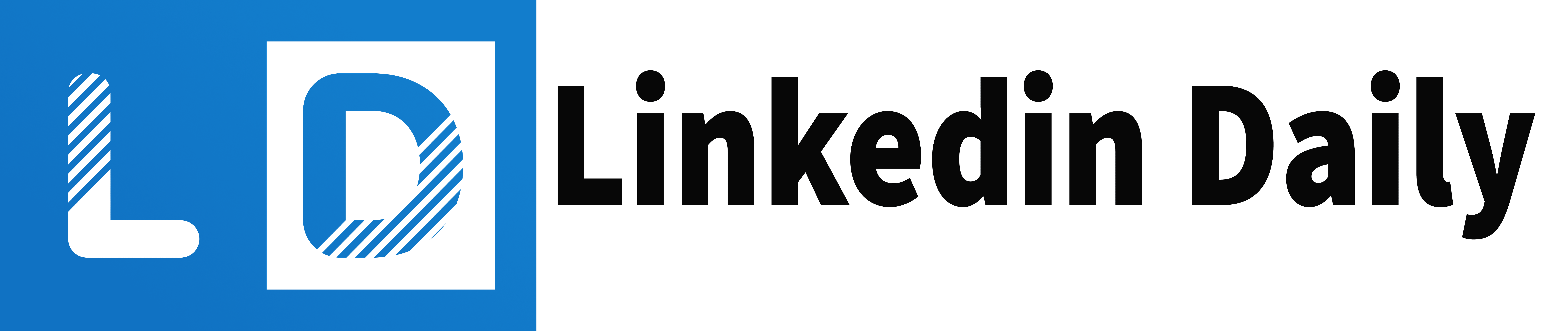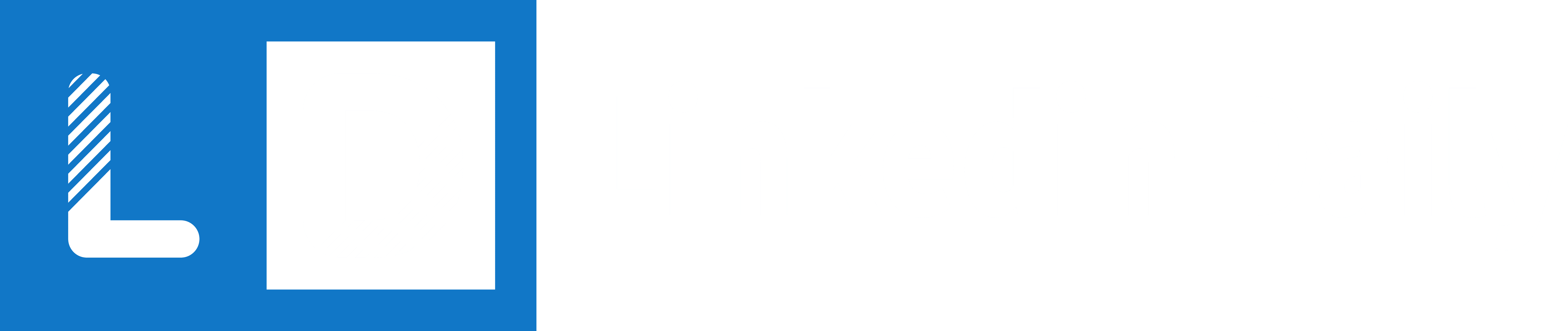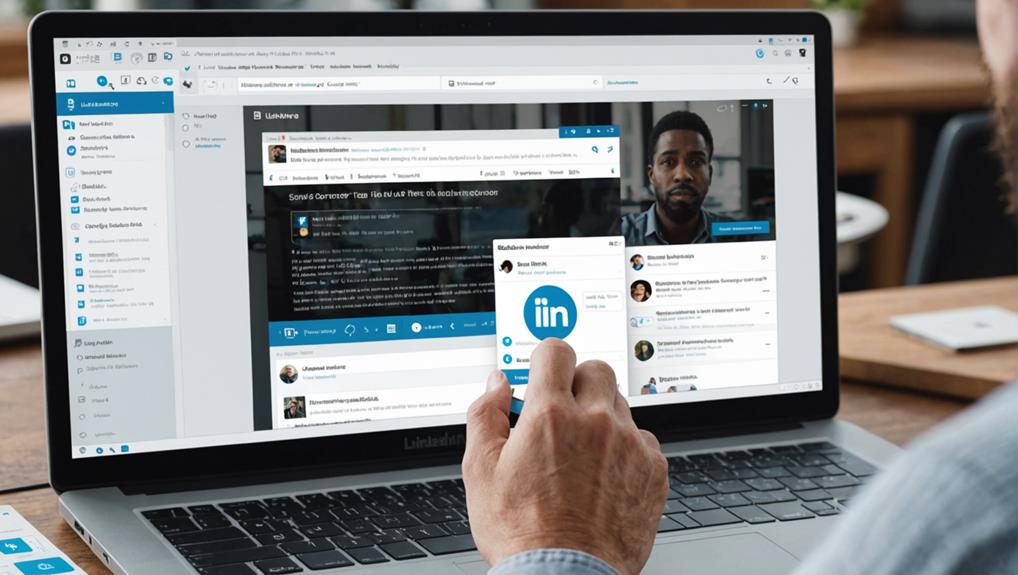
Have you ever saved a post on LinkedIn for later, only to forget where to find it? You're not alone. Retrieving your saved posts on LinkedIn is simpler than you might think. Start by clicking on your profile icon on the top right of the homepage, then select "Saved Items" from the dropdown menu. Here, you'll find all the posts and articles you've bookmarked to revisit. But what's the best way to utilize this feature for enhancing your professional development? Stay tuned to find out how to maximize the benefits of your saved content, which could be a game changer for your career growth.
Accessing LinkedIn Homepage
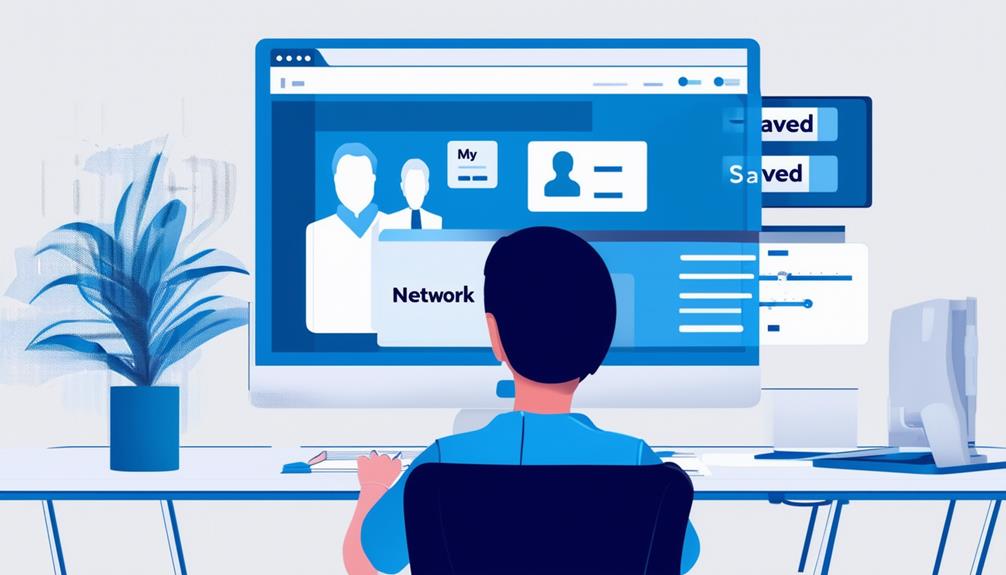
To begin, navigate to the LinkedIn homepage by opening your preferred web browser and typing in www.linkedin.com. Once the page loads, you'll find yourself at the gateway to professional networking. If you're not already logged in, you'll see options in the top right corner for signing in. You'll need to enter your email address or phone number and your password. Don't worry if you've forgotten your password; there's a handy "Forgot password?" link right beneath the password field.
If you're new to LinkedIn, you can start your journey by clicking on the "Join now" link, located beside the login area. This will guide you through setting up a new account. You'll be prompted to provide some basic information such as your name, email, and a password you'd like to use. Remember, creating a strong password is key to protecting your professional information.
After logging in or signing up, take a moment to familiarize yourself with the LinkedIn interface. The homepage serves as a dashboard, displaying your feed, which includes updates from your connections, suggested connections, and potentially interesting content based on your profile and past activity. This is your starting point for exploring LinkedIn further.
Navigating to Your Profile
Once you're logged in, click on your profile picture usually located at the top of the LinkedIn interface to access your personal profile. This simple action opens up a world of possibilities for managing and enhancing your online professional identity.
As you view your profile, you'll see several sections displaying your background, skills, and experiences. It's where you can showcase your professional life, update your accomplishments, or tweak your summary to reflect your current career objectives. Make sure everything's up-to-date to make the best impression on potential employers or collaborators browsing your profile.
Don't overlook the toolbar that appears under your header. This toolbar includes tabs such as "About," "Experience," "Skills," and more. Each section can be edited by clicking on the pencil icon next to the section title. This is your chance to add new job roles, skills you've acquired, or projects you've completed.
Finding the Saved Items Feature
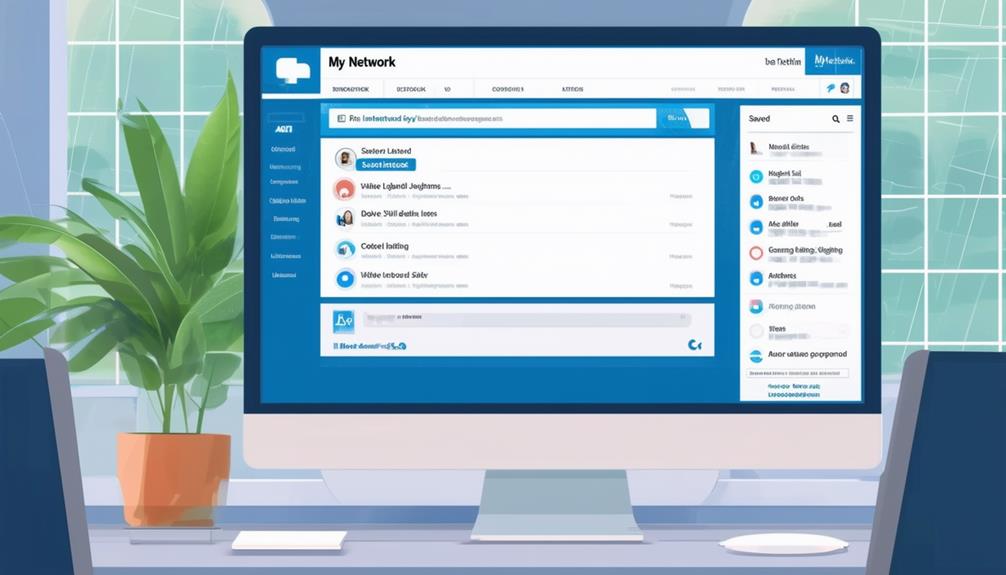
After exploring your profile, you might wonder where your saved posts and articles are stored. Don't worry; finding them is straightforward once you know where to look.
First, make sure you're on your LinkedIn homepage. Look for the 'My Network' icon at the top of your page and click it. But you won't find your saved items there. Instead, head over to the 'Jobs' icon—it might seem a bit counterintuitive, but stay with me here.
Right under the 'Jobs' section, you'll notice a more options menu (often indicated by 'More' with a downward arrow). Click on this to reveal additional features. Among these, you'll find the 'Saved Items' option. This is the treasure chest where all your saved posts, articles, and job listings are kept.
Click on 'Saved Items,' and voila! You're now viewing everything you've saved. Remember, LinkedIn organizes this section chronologically, so your most recent saves appear first. If you're looking for something older, you might need to scroll down through your saved items. But don't worry about sorting them just yet—that's a topic for another time.
Organizing Your Saved Posts
Now that you've located your saved items on LinkedIn, let's focus on how you can organize them effectively. Organizing your saved posts allows you to revisit them later with ease, making your LinkedIn experience more productive and tailored to your professional needs.
Start by categorizing your saved posts. Think about what matters most to your career goals. Are you saving job listings, insightful articles, or networking opportunities? Create mental or written categories based on these interests. While LinkedIn doesn't currently offer a built-in feature to categorize saved posts, maintaining a personal system will streamline your process.
Next, consider the frequency of reviews. Set a regular schedule to go through your saved posts. This could be weekly, biweekly, or monthly, depending on how actively you're using LinkedIn. Regular reviews help you clear out items that are no longer relevant, ensuring that your saved section doesn't become cluttered with outdated information.
Lastly, take notes on particularly important posts. Whether it's a Google Doc or a physical notebook, jotting down why you saved certain posts and any follow-up actions you need to take can be incredibly useful. This habit keeps you proactive and engaged with your saved content.
Utilizing Filters for Search
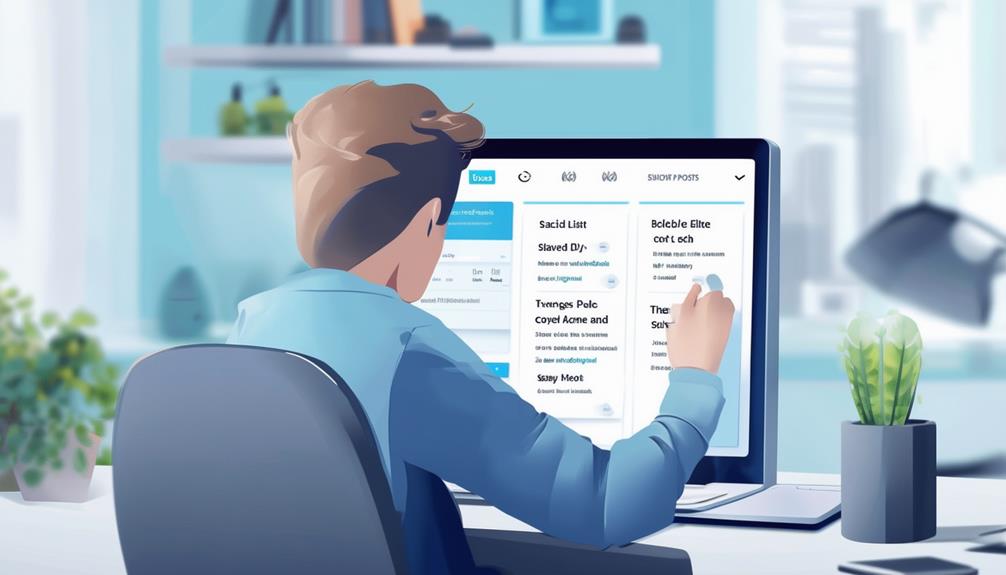
While organizing your saved posts on LinkedIn improves efficiency, utilizing search filters can further refine your search results. You've likely amassed a variety of posts that span different topics, industries, and times. To navigate this wealth effectively, you need to master the art of filtering.
Firstly, you can filter by date. This is particularly handy if you remember when you saved a post but can't recall other details. Simply adjust the timeline settings to hone in on posts from specific months or years.
Next, consider the type of content. LinkedIn allows you to filter by articles, videos, or posts. If you're looking for a tutorial you saved, you might want to filter to show only videos. This makes it much easier to sift through large volumes of saved content without getting overwhelmed.
Using keyword filters is another strategic move. If you remember specific terms or topics covered in the saved post, input these into the search bar. This targets your search and pulls up relevant posts, eliminating the need to manually scroll through unrelated content.
Leveraging these filters effectively will save you time and enhance your productivity by letting you quickly access the insights you need when you need them.
Viewing and Managing Saved Content
Once you've mastered the use of filters to narrow down your search, you can focus on effectively viewing and managing your saved content on LinkedIn. On your LinkedIn homepage, navigate to the "My Items" section. Here, you'll find everything you've saved, neatly organized.
You can view this content in a list format, which shows a brief description, making it easy to quickly scan through your saved items. If you're looking for more detailed information, simply click on a particular post to expand it. This is particularly useful if you need to revisit the detailed insights or comments associated with the post.
Managing your saved content is straightforward. Hover over the item you wish to manage and you'll see options to either unsave or categorize it. Creating categories for your saved posts can be a game-changer. It allows you to group similar items together, turning your saved list into a well-organized resource library.
For instance, you might create categories like:
- "Industry Trends"
- "Networking"
- "Skill Development"
Regularly review and update your saved items to keep your list relevant and useful. Removing items that are no longer beneficial helps maintain an organized and efficient collection.
Tips for Efficient Retrieval
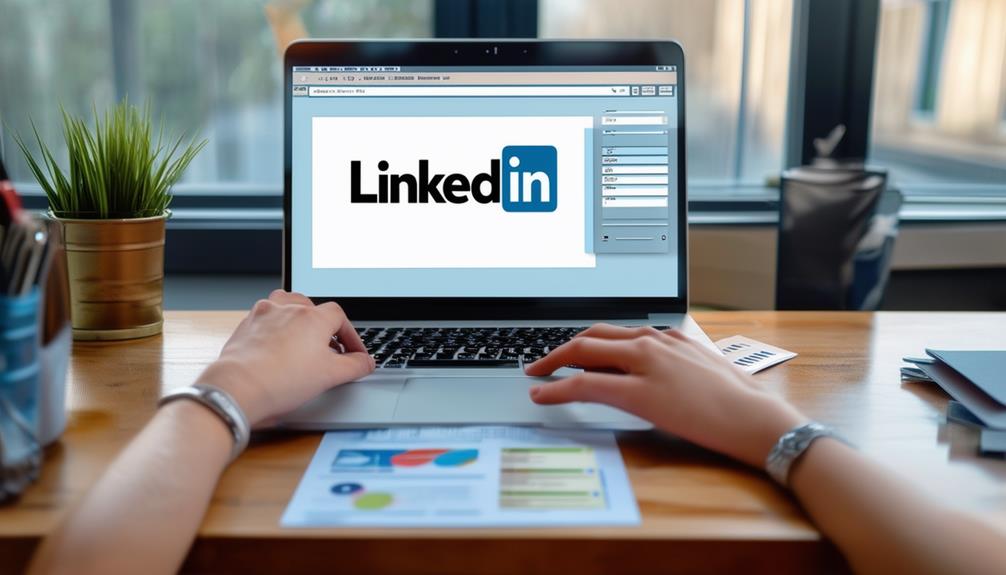
Efficient retrieval of your saved posts on LinkedIn can save you time and keep your focus sharp. Here's how you can streamline this process:
Firstly, categorize your saved posts as soon as you save them. You'll likely remember why a particular post caught your interest if you sort it right away into categories like "Career Development," "Networking Tips," or "Industry News." This makes it quicker to find later when you need it for specific purposes.
Next, make it a habit to review and prune your saved posts monthly. This not only helps in keeping the list manageable but also refreshes your memory on what resources you have at your disposal. You'll get rid of anything that's no longer relevant, ensuring that your saved section isn't cluttered.
Additionally, use the search feature within the saved posts section. If you remember any specific details about the post, like a keyword or the author's name, using the search bar can drastically cut down the time you spend scrolling through irrelevant content.
Lastly, integrate the use of LinkedIn's mobile app. It's handy for quick checks and can be more intuitive when you're on the move. Keeping these strategies in mind will make managing your saved content on LinkedIn a breeze.
Conclusion
Now that you know how to retrieve your saved posts on LinkedIn, start by heading to the homepage and navigating to the Jobs section. Don't forget to use the filters and search features to find exactly what you're looking for quickly. Set a regular schedule to review your saved items, keeping them organized to align with your career objectives. With these tips, you'll enhance your networking experience and make the most out of LinkedIn's resources. Happy networking!