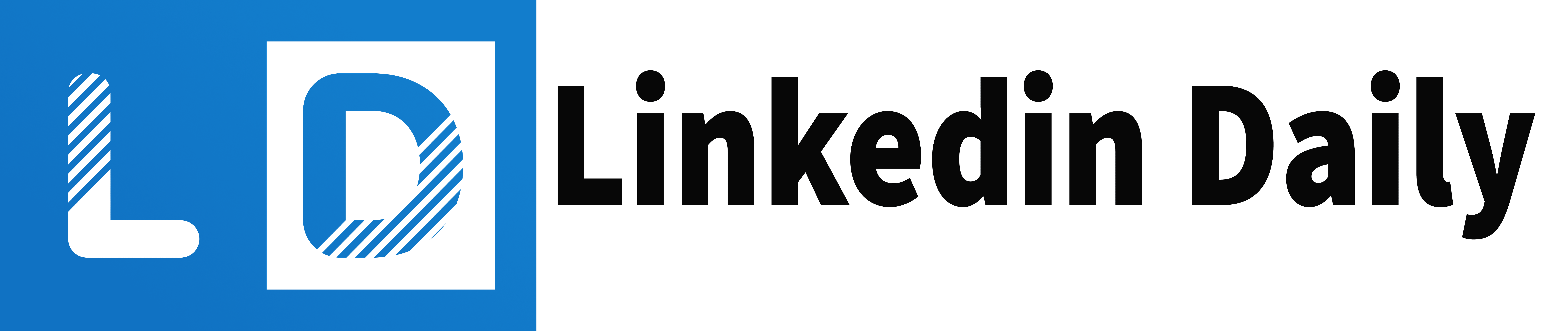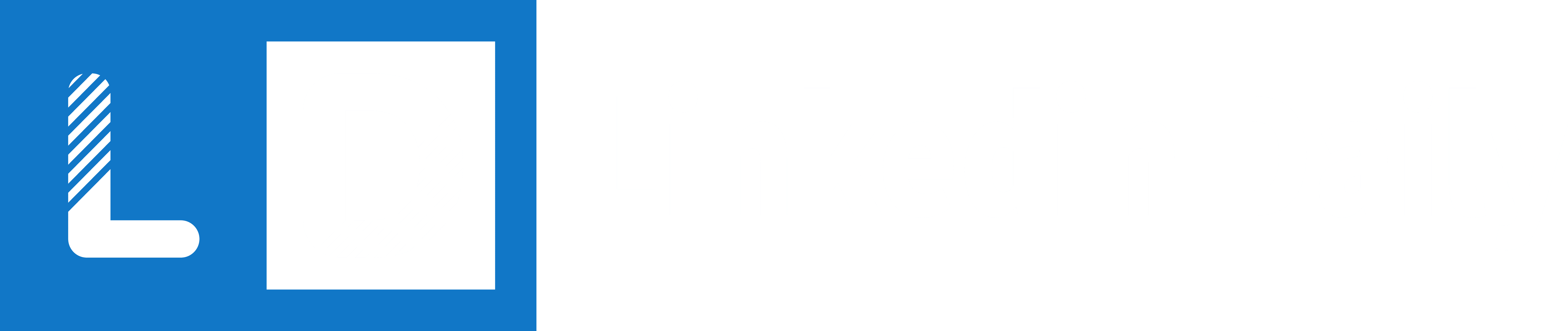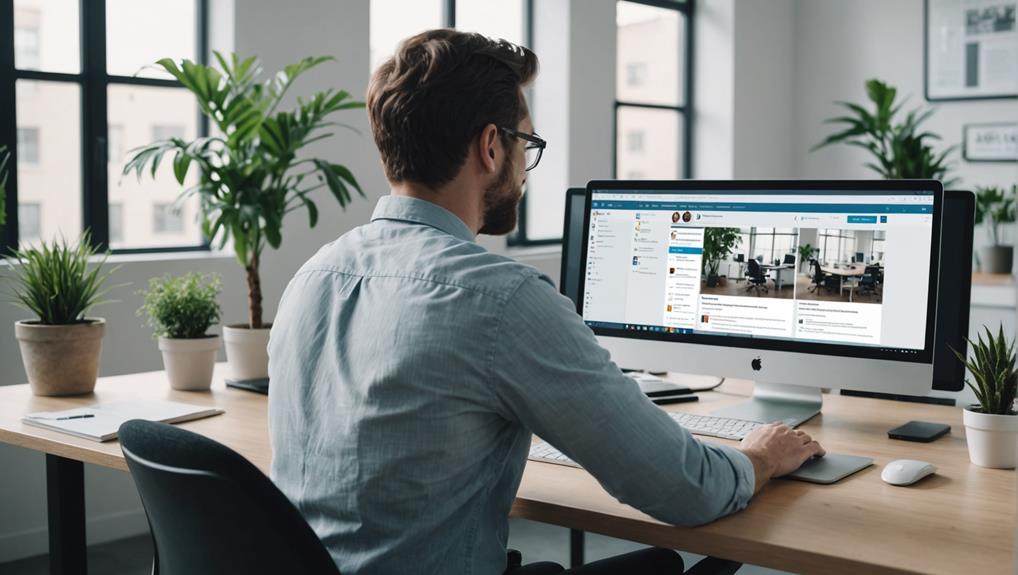
Have you ever found yourself scrolling through your LinkedIn feed, saving posts that catch your eye, only to struggle to find them later? You're not alone. Retrieving your saved posts should be straightforward, yet it often isn't. By exploring the 'My Items' section under your profile menu, you can start categorizing and organizing your content right away. However, there's more to efficient retrieval than just knowing where to look. What many don't realize is that a few simple strategies can transform this chaotic search into a streamlined process. Let's uncover these methods together and see how they can enhance your LinkedIn experience.
Accessing Your Profile Menu
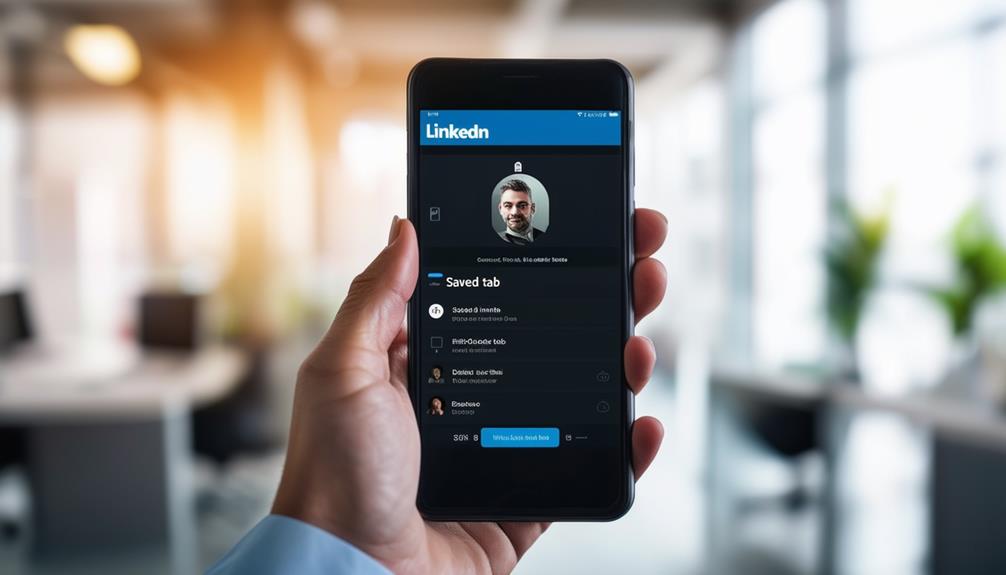
Navigating to your profile menu is your first step toward retrieving saved posts on LinkedIn. To get there, you'll first need to log into your account.
Once you're in, locate your profile icon at the top of your homepage. It's typically on the right side, featuring your profile photo. Click on it.
After clicking, a dropdown menu appears. This is where you'll find several options related to your account settings and privacy. Don't rush through; take your time to familiarize yourself with the different sections if you haven't already.
You're looking specifically for areas that lead you deeper into your personal content and activity settings.
Navigating to the 'My Items' Tab
Once you're familiar with the options in your profile menu, look for the 'My Items' tab. It's often nestled among other less frequently used options, so you might need to scroll a bit or look carefully to find it. This tab is your gateway to all the content you've saved over time, including posts, articles, and job listings.
Clicking on 'My Items' will take you to a dedicated page where all your saved items are neatly organized. Don't worry if it seems overwhelming at first; everything is arranged to make your browsing experience smooth.
At the top of the page, you'll see different categories or filters that help you sort through your saved items based on type. This means you can quickly switch between viewing saved posts, articles, or jobs depending on what you need at the moment.
Utilizing the Search Function
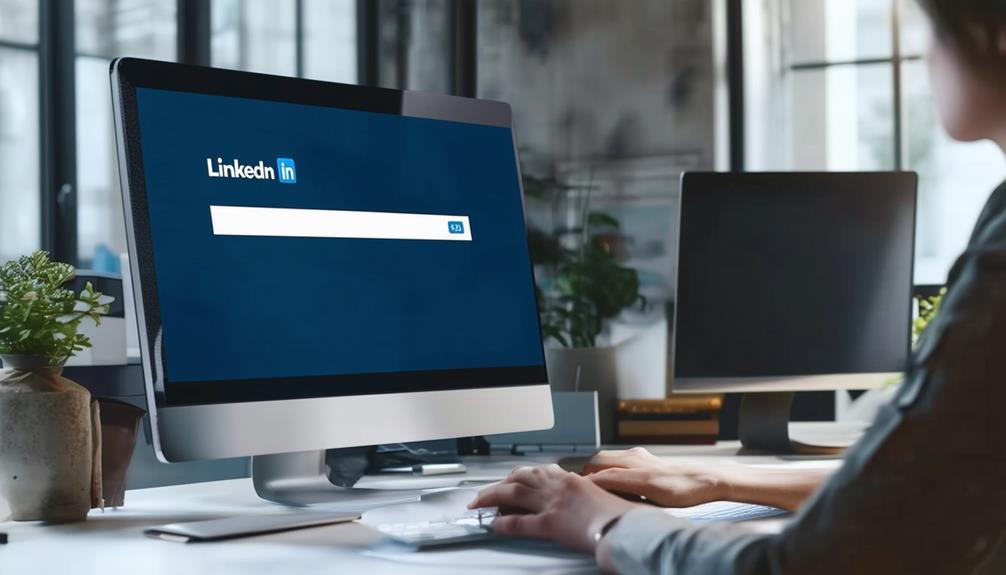
If you're looking for a specific post or article among your saved items, the search function on the 'My Items' page can be a real time-saver. Simply head to this section on your LinkedIn profile. There's a search bar at the top of the page where you can type in keywords or the name of the author. It's a straightforward way to quickly locate the content you need without scrolling through everything you've saved.
As you type, LinkedIn's intuitive search tool begins to filter results, displaying only those posts that match your entered keywords. This feature is particularly helpful if you remember specific details from the post, such as unique terms or phrases. Just pop these into the search bar, and it's likely that the post you're seeking will pop up right away.
Don't worry if you only recall a vague detail or two. Even partial keywords can help narrow down your search results significantly.
Once you've found the desired post, you can easily click on it to re-read or utilize the information as needed. Remember, efficient searching can save you loads of time, making your overall LinkedIn experience smoother and more productive.
Filtering by Content Type
Why sort through a mountain of content when you can streamline your search by type? LinkedIn allows you to filter your saved posts by content type, making it easier to find exactly what you're looking for. Whether it's articles, videos, or job postings, you can select the specific category directly from your saved items dashboard.
To start, head over to your saved items. You'll notice a filter icon near the top of the page. Clicking on this will drop down a menu where you can select the type of content you're interested in. Are you looking for a particular article you saved to read later? Just select the 'Articles' filter.
Or maybe you need to revisit a useful video tutorial? Click 'Videos' to narrow down your search.
This feature is a real time-saver, especially when you've accumulated a large number of saved posts. By categorizing your content, you're not only making it faster to retrieve what you need, but you're also keeping your feed tidy and organized. So next time you're in a rush, remember to use these filters to quickly pinpoint the content that's relevant to you.
Organizing Posts by Date

Beyond filtering by content type, LinkedIn also allows you to organize your saved posts by date, ensuring you can quickly access the most recent or oldest information according to your needs. This feature is particularly useful if you're revisiting topics for project updates or trend analysis.
It's straightforward to use: you'll find options to sort your saved items either from the newest to the oldest or vice versa.
To start organizing, head to your saved posts section. You'll see a sort button or dropdown menu—this might be represented by an icon depending on your user interface. By selecting this, you can choose how the posts are ordered. It's a handy way to streamline your workflow, especially when you're dealing with a large volume of saved content.
Don't forget that staying organized can save you a significant amount of time. Regularly pruning your saved posts to remove outdated or no longer relevant items will keep your feed fresh and manageable.
This way, you're not just saving posts but maintaining a curated list of resources that are easy to navigate and aligned with your current priorities.
Using LinkedIn Mobile App
Navigating LinkedIn on your mobile device often provides a more convenient way to access your professional network on the go. When you're looking to find those articles, posts, and updates you've saved for later, the LinkedIn mobile app makes it surprisingly straightforward.
First, you'll want to open the app and tap on your profile picture at the top left of your screen. This will bring up the menu. From there, you've got to scroll down and select "Saved items." It's like your personal treasure chest of content you've flagged to explore when you've got a moment.
Once you're in the "Saved items" section, you'll see everything you've saved, neatly organized. You can simply tap on any post to open it.
If you're done with a post or need to make room, swipe left to uncover options to unsave it, keeping your list fresh and relevant to your needs.
Retrieving Posts via Desktop
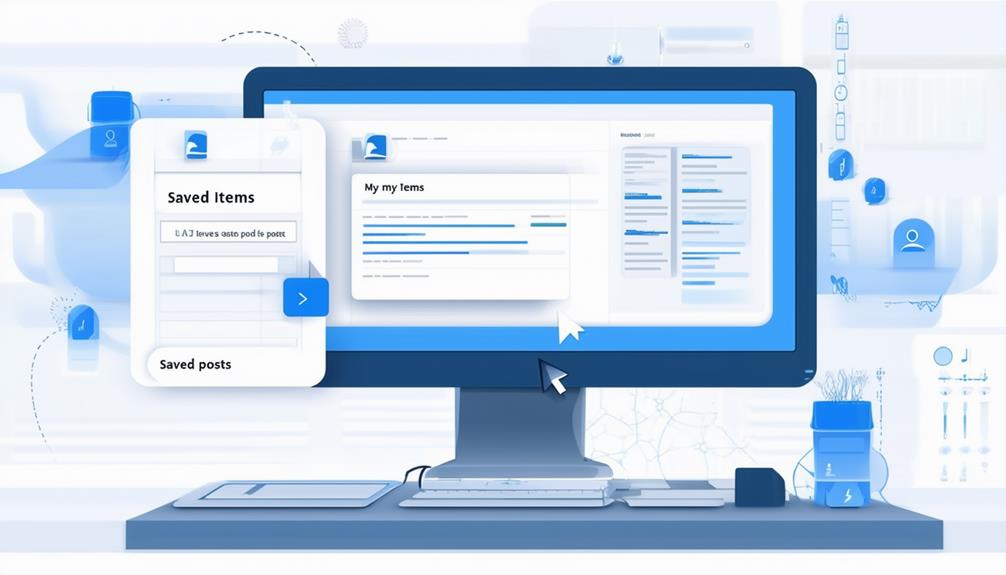
On your desktop, retrieving saved posts from LinkedIn is just as easy as on mobile. First, you'll need to log in to your LinkedIn account. Once you're in, head over to the 'My Items' section, which you can find under the 'Me' dropdown menu at the top right corner of your homepage. This section is your haven for all the content you've saved.
After clicking on 'My Items', you'll see a list of your saved posts. Here, you can easily navigate through your saved content. LinkedIn conveniently displays the posts with the most recent saves at the top, but you can scroll down to revisit older posts. Each post includes a thumbnail preview, the post's title, and a brief snippet of the content, making it easier to recognize the post you're looking for.
If you're in a hurry, there's a search bar at the top of the 'My Items' page. You can use this feature to quickly find specific posts by entering relevant keywords associated with the post you need. This tool is especially handy when you've accumulated a large number of saved posts, helping you pinpoint exactly what you need without unnecessary scrolling.
Sorting Through Groups and Tags
With a growing collection of saved posts, organizing them into groups and tagging can streamline your search and retrieval process. When you're on LinkedIn, you'll find it much easier to locate specific content when you've categorized your saved posts. Start by creating groups based on themes or relevance—perhaps one for industry insights, another for career advice, and yet another for innovative ideas. This way, you don't have to sift through a haphazard pile; everything's neatly sorted.
Next, use tags effectively. Think of tags as keywords that you attach to each saved post. For instance, if you save an article about digital marketing trends, you might tag it with "digital marketing," "trends," and "2023." This method not only tidies up your saved posts but also speeds up retrieval.
You can enter a tag in the search bar and instantly pull up all relevant materials.
Tips for Regular Review
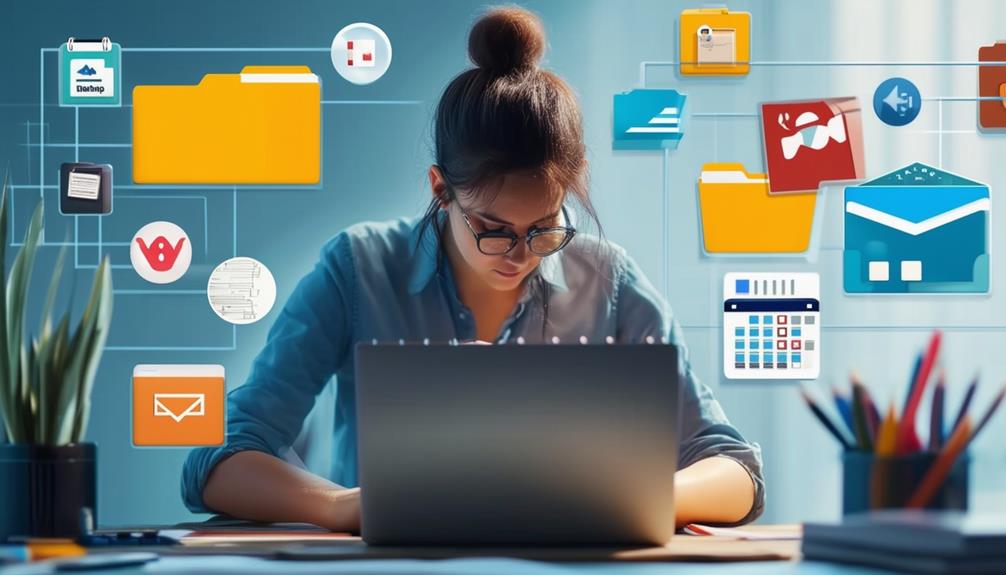
After you've organized your LinkedIn saved posts with groups and tags, make it a habit to review them regularly. Set aside a specific time each week or month to go through your saved items. This routine ensures you're constantly revisiting valuable content and insights that can aid your professional growth or spark new ideas.
When you review, ask yourself if each post still holds relevance. Has the industry moved on from this trend? Is the advice outdated? If a post no longer serves a purpose, don't hesitate to remove it. This keeps your collection fresh and valuable.
Utilize your review sessions to take action. If a post inspires a project idea or a potential collaboration, reach out to your network or start outlining your plan right away. This proactive approach turns passive saving into active engagement.
Lastly, consider sharing posts that are still relevant with your network. This not only positions you as a thought leader but also enhances your connections by providing them with useful resources. Regularly reviewing and curating your saved posts maximizes their benefit, ensuring that your LinkedIn experience is both productive and rewarding.
Conclusion
Now you're all set to manage your LinkedIn saved posts effectively! Just log in, click your profile icon, and hit 'My Items' to start. Use the search bar, sort by content type, or organize by date to find exactly what you need. Whether on mobile or desktop, you can streamline your saved posts using groups or tags. Don't forget to routinely check and share these gems to boost your professional profile. Keeping your network engaged has never been easier!