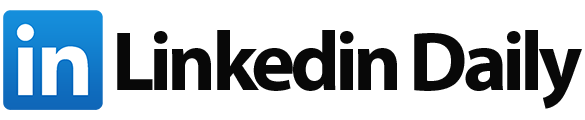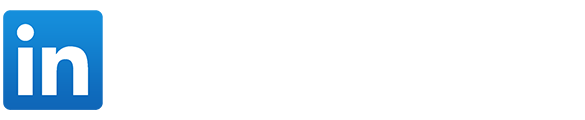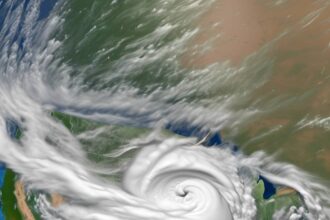Did you know that LinkedIn Premium has over 11 million users worldwide?
If you're looking to save some money or explore other options, turning off your Premium subscription might be a wise choice.
But before you do, there are a few steps you need to follow to ensure a smooth transition.
Let's walk through the process together and get you back to enjoying the benefits of a Basic account.
Steps to Log in and Access Settings
To access your LinkedIn account settings, log in with your username and password. Once logged in, click on the 'Me' icon located at the top right corner of the LinkedIn homepage. In the dropdown menu that appears, find the 'Premium features' option to manage your subscription settings.
Within the Premium features section, you can navigate to the billing settings to manage your Premium account. If you wish to cancel your subscription, follow the prompts provided. This may involve confirming your decision and selecting a reason for cancellation.
After completing the cancellation steps, wait for a confirmation email from LinkedIn. This email will serve as verification that your Premium subscription has been successfully turned off. By following these steps, you can easily navigate through your LinkedIn account to manage your Premium subscription and make any necessary changes to your account settings.
How to Navigate to Subscription Settings
Navigate to your Subscription Settings by logging in to your LinkedIn account and clicking on the 'Me' icon. Once you click on the 'Me' icon, select 'Premium features' to access the Premium Subscription settings.
Within the Premium Subscription settings, locate 'Subscription details' to manage your subscription. To cancel your LinkedIn Premium Subscription, choose 'Manage subscription' and follow the prompts that appear. These prompts will guide you through the cancellation process. When prompted, select the reasons for cancellation that best reflect your decision and click 'Done' to confirm. This process ensures that you successfully cancel your subscription.
By navigating through the Subscription management section, you can easily find the necessary options to handle your Premium account.
Next, we'll delve into the steps for canceling your LinkedIn Premium Subscription.
Cancelling Your LinkedIn Premium Subscription
If you're ready to discontinue your LinkedIn Premium subscription, the next step is to proceed with canceling the subscription through your account settings.
To cancel your LinkedIn Premium Subscription, log in to your LinkedIn account and navigate to your Premium Subscription settings. Look for the option to Cancel Subscription and confirm your decision to proceed with the cancellation process.
Whether you purchased your subscription directly on LinkedIn or through Google Play mobile, the process is similar. Once you've canceled, LinkedIn will send you a Cancellation Confirmation Email. In this email, you'll be prompted to pick a reason for cancellation. After selecting your reason, verify the cancellation.
Make sure to check for the removal of Premium features and confirm that you now have access to only the free account features. This final step will revert your account to a Basic (free) account, where you can still see who viewed your profile but without the Premium membership benefits.
Confirming Cancellation and Reason Selection
When confirming the cancellation of your LinkedIn Premium subscription, you'll be prompted to select a reason from a list of options. This step is crucial as the reason for cancellation helps LinkedIn gather valuable user feedback to improve its Premium services.
Before the end of the billing cycle, you must choose a reason for cancellation to proceed with turning off LinkedIn Premium. Confirming the cancellation and providing a reason is standard practice when ending your Premium subscription.
By selecting a reason, you contribute to LinkedIn's efforts to enhance their services based on user insights. Your input at this stage is valuable for LinkedIn to understand why users are canceling their Premium memberships.
Reverting Back to Basic LinkedIn Account
To revert back to a basic LinkedIn account, simply cancel your LinkedIn Premium subscription. Once you initiate the cancellation, you'll continue to enjoy the premium features until the end of your current billing cycle.
After this period, access to premium features such as InMail credits, profile viewer lists, and more will be revoked. While you transition back to a free account, rest assured that your profile, connections, and data will remain intact.
However, any InMail credits accumulated during your Premium subscription will be lost permanently. It's essential to be aware that reverting to a basic account means losing access to the additional perks that come with a Premium subscription.
Conclusion
So, if you're ready to go back to a Basic LinkedIn account and cancel your Premium subscription, just follow these simple steps. Remember, once you cancel, you'll lose access to Premium features at the end of your billing cycle.
Don't forget to verify the cancellation on your Google order history page. Get started now and make the switch back to Basic!