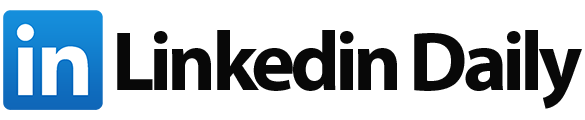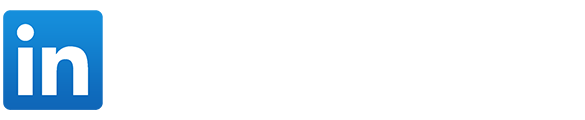If you've ever felt like canceling your LinkedIn Premium subscription is akin to finding a needle in a haystack, fret not. The process may seem overwhelming, but once you navigate through the Premium Subscription settings and select the option to cancel, you're on the right track.
However, what happens next and the key considerations post-cancellation might surprise you. Stay tuned to uncover the crucial steps and insights that can make or break your Premium cancellation experience.
Log in to Your Linkedin Account
To begin canceling your LinkedIn Premium subscription, log in to your account with your username and password. Once you're logged in, click on your profile picture located at the top right corner of the page to access your account settings. Within the account settings, navigate to the 'Premium Subscription' section to manage your subscription.
Look for the option that allows you to cancel your membership. When you find this option, follow the prompts to confirm the cancellation of your LinkedIn Premium subscription. By canceling your subscription, you'll no longer have access to the premium features that come with your membership.
Remember to review any terms or conditions related to the cancellation to ensure a smooth process. After confirming the cancellation, your account will revert to a standard LinkedIn account without the premium benefits.
Navigate to Premium Subscription Settings
When you want to access your Premium Subscription settings on LinkedIn, start by clicking on the 'Me' icon in the top right corner of your screen. From the dropdown menu that appears, select 'Premium features' to navigate to your account settings related to your Premium Subscription.
Within the Premium features section, you'll find the option to 'Manage Subscription.' Click on this to begin the cancellation process for your LinkedIn Premium subscription.
Once you have accessed the Manage Subscription section, follow the prompts provided to select the 'Cancel subscription' option. LinkedIn may ask you to provide a reason for canceling your Premium subscription. After confirming your decision to cancel, the process will be finalized, and you should receive a confirmation email from LinkedIn acknowledging the cancellation.
Select Cancel Subscription
Navigate to your Premium Subscription settings and locate the option to 'Cancel Subscription' to initiate the process of reverting to a Basic (free) account on LinkedIn. By selecting 'Cancel Subscription,' you confirm your choice to end your LinkedIn Premium Membership and switch back to a Basic account.
This action prompts a confirmation message, ensuring that you're intentionally proceeding with the cancellation. Once you confirm, LinkedIn will guide you through the necessary steps to finalize the cancellation process smoothly.
This step is vital in the Subscription Management on LinkedIn, as it marks the beginning of transitioning from a Premium to a Basic membership. Make sure to follow the prompts carefully to ensure that your LinkedIn account is successfully reverted to a Basic (free) status.
Remember that after selecting 'Cancel Subscription,' the system will lead you through the Cancellation Process efficiently.
Choose Reason for Cancellation
When selecting a reason for canceling your LinkedIn Premium subscription, you contribute valuable feedback to help improve the platform's services. The choice you make from the list of options aids LinkedIn in gathering insights on user preferences and needs. This feedback is crucial for internal purposes and enables LinkedIn to enhance its services based on user feedback. By indicating your reason for canceling LinkedIn Premium, you play a part in improving the overall user experience on the platform.
The reason for cancellation selection is integrated into the standard cancellation process to provide valuable feedback to LinkedIn. It serves as a channel for users to communicate their preferences and experiences with LinkedIn Premium. Your input helps LinkedIn understand the reasons behind cancellations and allows them to make necessary adjustments to better cater to user needs. So, when choosing your reason for canceling LinkedIn Premium, remember that your feedback plays a significant role in shaping the platform's services.
Wait for Cancellation Confirmation Email
After selecting your reason for canceling LinkedIn Premium, you should now watch for the Cancellation Confirmation Email to complete the process. This email serves as the official confirmation that your Premium subscription has been successfully canceled. It typically includes important details such as the cancellation date and the end of the current billing cycle access.
It's crucial to verify the cancellation through this email to ensure that the Premium features will be removed at the end of the billing period. Keep an eye out for this email to finalize the cancellation process and confirm the cessation of Premium benefits.
Once you receive the Cancellation Confirmation Email, you can rest assured that your request to cancel the LinkedIn Premium subscription has been processed correctly, and your Premium benefits will no longer be available after the specified end date of your billing period.
Conclusion
So there you have it – cancelling your LinkedIn Premium subscription is a quick and easy process. Just follow the steps outlined in this article, and you'll be able to cancel your subscription in no time.
Remember, your subscription will continue until the end of the billing cycle, so make sure to finalize the cancellation to avoid any additional charges.
If you ever decide to resubscribe, you can easily do so by following the same steps on the website.