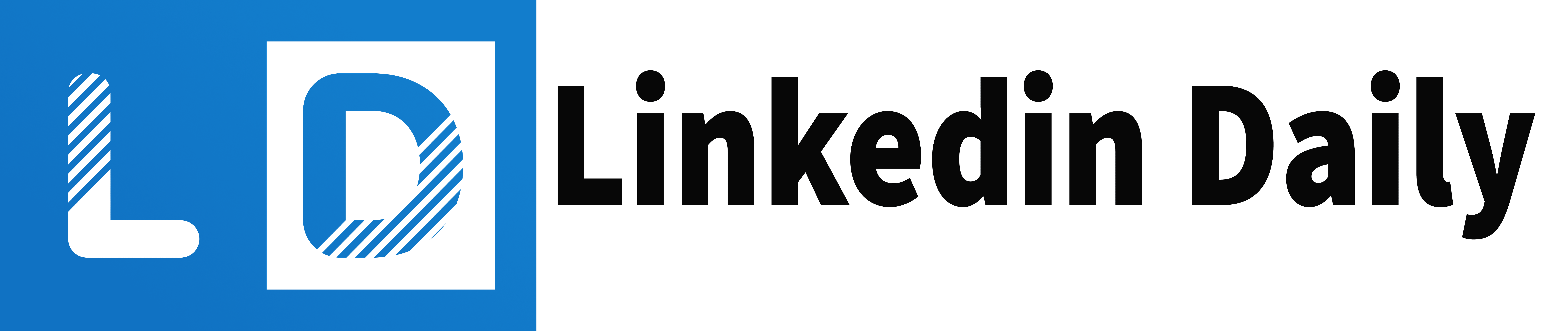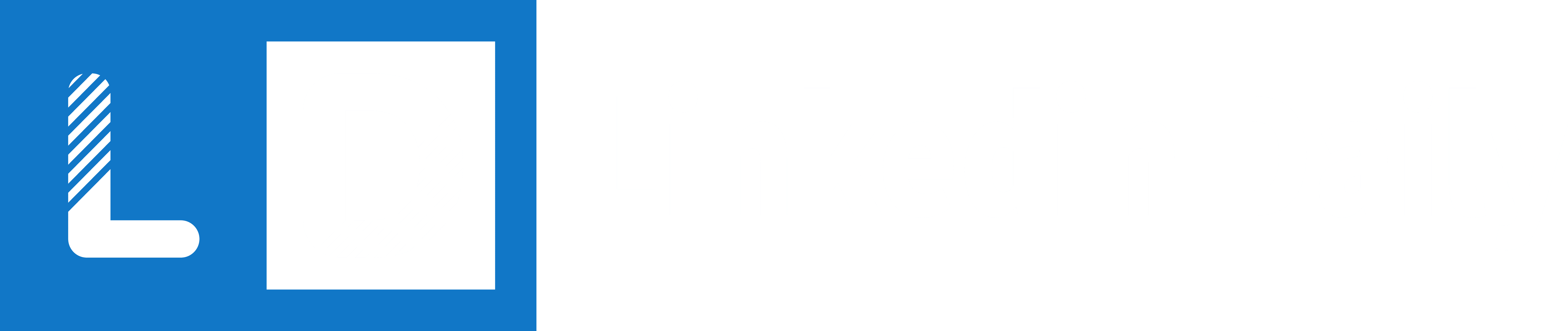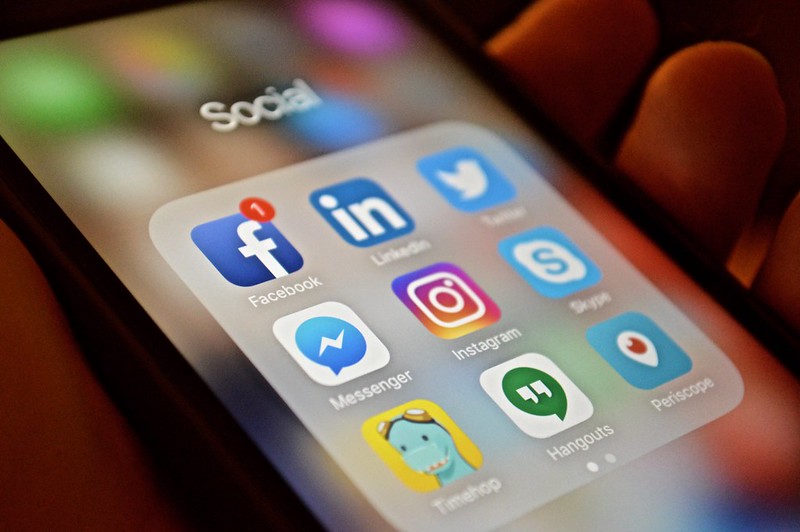
LinkedIn has evolved from a simple networking site to an essential tool for professionals seeking to build their careers, connect with peers, and stay informed about industry trends. As LinkedIn’s role in our professional lives continues to grow, so does the importance of mastering its features, particularly when it comes to managing your saved and posted content. Whether you’re trying to revisit a thought-provoking article, keep track of job opportunities, or monitor your own posts, knowing how to efficiently navigate LinkedIn is crucial.
In this article, we’ll guide you through the process of locating your saved posts, job postings, personal posts, and feed content on LinkedIn. By the end, you’ll have a clear understanding of where to find everything you need, ensuring that you can make the most of your LinkedIn experience.
Where Are Your Saved Posts on LinkedIn?
The “Save” feature on LinkedIn allows users to bookmark posts, articles, and other content for later reference. This feature is especially useful for professionals who encounter valuable content but don’t have the time to engage with it immediately. Saving posts helps you keep track of important information, allowing you to revisit it when you have more time.
As LinkedIn becomes more content-rich, users are increasingly relying on the Save feature to manage the wealth of information available on the platform. However, the challenge often lies in finding those saved posts when you need them.
Step-by-Step Guide to Finding Saved Posts
Desktop View:
To find your saved posts on LinkedIn from a desktop computer:
- Log in to LinkedIn: Ensure you’re logged in to your account.
- Navigate to Your Profile Icon: In the upper right-hand corner, click on your profile icon.
- Select “My Items”: From the dropdown menu, select “My Items.”
- Access “Saved Posts”: Under “My Items,” you’ll find “Saved Posts.” Click on it to view all the posts you’ve saved.
This section will display all the posts, articles, and content you’ve bookmarked, making it easy to revisit them.
Mobile View:
Finding your saved posts on the LinkedIn mobile app is just as simple:
- Open the LinkedIn App: Launch the app on your smartphone.
- Tap on Your Profile Icon: Located at the top left or right of the screen, depending on your device.
- Go to “My Items”: Scroll through the options and tap on “My Items.”
- View “Saved Posts”: In “My Items,” select “Saved Posts” to access your saved content.
The mobile app allows you to manage your saved posts on the go, ensuring you can access important content anytime, anywhere.
Troubleshooting Common Issues
If you’re having trouble finding your saved posts, you’re not alone. Here are some common issues and solutions:
- Saved Posts Not Appearing: Ensure you’re logged into the correct LinkedIn account. Sometimes, users inadvertently save posts while logged into different accounts.
- Saved Posts Missing: If you can’t find a specific saved post, try searching for it directly in the LinkedIn search bar.
- Organizing Saved Posts: Consider using LinkedIn’s filter options to sort your saved posts by date or type, making it easier to locate specific content.
How Do I Find My Saved Job Postings on LinkedIn?
For job seekers, LinkedIn’s saved job postings feature is invaluable. It allows you to bookmark job opportunities that catch your eye, so you can revisit them later and apply at your convenience. Saving job postings can streamline your job search process, helping you keep track of potential opportunities without feeling overwhelmed.
With the competitive nature of the job market, managing your saved job postings effectively can give you an edge, ensuring you never miss out on applying for the perfect role.
Locating Saved Job Postings on LinkedIn
Desktop View:
To access your saved job postings on LinkedIn from a desktop computer:
- Log in to LinkedIn: Start by logging into your LinkedIn account.
- Click on Your Profile Icon: Located at the top right corner of the screen.
- Select “My Jobs”: From the dropdown menu, click on “My Jobs.”
- View “Saved Jobs”: Within the “My Jobs” section, you’ll find “Saved Jobs.” Click on it to view all the job postings you’ve saved.
This feature allows you to keep track of job opportunities and apply when you’re ready.
Mobile View:
To find your saved job postings on the LinkedIn mobile app:
- Open the LinkedIn App: Launch the app on your mobile device.
- Tap on Your Profile Icon: Located at the top of the screen.
- Navigate to “My Jobs”: Scroll through the menu and select “My Jobs.”
- Access “Saved Jobs”: In the “My Jobs” section, tap on “Saved Jobs” to view your bookmarked job postings.
This feature is particularly useful for job seekers who are actively applying and need to manage their saved job opportunities efficiently.
Maximizing the Saved Jobs Feature
To get the most out of the saved jobs feature:
- Use Filters: LinkedIn allows you to filter saved jobs by company, location, or industry. This can help you prioritize which opportunities to pursue first.
- Set Reminders: Some job postings have application deadlines. Use LinkedIn’s reminder feature or set a personal reminder to ensure you don’t miss out on applying.
- Track Applications: After applying for a job, update your saved job list by marking the position as “applied.” This helps you keep track of where you’ve applied and what opportunities are still open.
Where Do I See My LinkedIn Posts?
Whether you’re sharing industry insights, company updates, or personal achievements, tracking your LinkedIn posts is crucial for understanding your impact on the platform. Monitoring your posts allows you to see which content resonates with your audience, helping you refine your content strategy.
Additionally, reviewing your past posts can provide valuable context for future content, ensuring consistency in your professional messaging.
Step-by-Step Guide to Finding Your Posts
Desktop View:
To locate your posts on LinkedIn from a desktop computer:
- Log in to LinkedIn: Access your LinkedIn account.
- Click on Your Profile Icon: Found at the top right corner of the screen.
- Select “Posts & Activity”: From the dropdown menu, choose “Posts & Activity.”
- View “Your Posts”: Within “Posts & Activity,” click on “Your Posts” to see all the content you’ve shared.
This section provides an overview of your LinkedIn activity, making it easy to track your posts and engagement.
Mobile View:
To view your posts on the LinkedIn mobile app:
- Open the LinkedIn App: Start the app on your smartphone.
- Tap on Your Profile Icon: Located at the top of the screen.
- Go to “Posts & Activity”: Scroll through the options and select “Posts & Activity.”
- Access “Your Posts”: Tap on “Your Posts” to view all the content you’ve published.
The mobile app allows you to manage and review your posts on the go, ensuring you’re always aware of your LinkedIn activity.
Tips for Managing Your LinkedIn Content
Here are some best practices for managing your LinkedIn posts:
- Organize Your Posts: Regularly review and categorize your posts to keep track of the topics and content that perform well.
- Edit and Update: If your posts contain outdated information or if you want to add new insights, don’t hesitate to edit and update them.
- Analyze Engagement: Use LinkedIn’s analytics tools to track the performance of your posts. Understanding which posts drive the most engagement can help you refine your content strategy.
How Do I Find My Post on LinkedIn Feed?
LinkedIn’s feed is designed to prioritize content based on your interests, connections, and the relevance of posts. However, locating a specific post in your feed can sometimes be challenging, especially as new content continuously populates the feed.
Understanding LinkedIn’s Feed Algorithm
LinkedIn’s algorithm takes into account various factors, including the level of engagement a post receives, the relevance of the content to your network, and the timeliness of the post. This means that posts with higher engagement are more likely to appear at the top of your feed.
Strategies to Locate Specific Posts in Your Feed
- Use Search Functions: If you’re struggling to find a specific post, try using LinkedIn’s search bar. Enter relevant keywords, hashtags, or the name of the person who posted it. This can help you locate the post more quickly.
- Utilize Filters: LinkedIn offers filters that allow you to narrow down the content in your feed. By using these filters, you can focus on specific types of posts, such as those from your connections or posts with particular hashtags.
Best Practices for Ensuring Your Posts Stand Out in the Feed
To increase the visibility of your posts in LinkedIn’s feed:
- Create Engaging Content: Posts that encourage likes, comments, and shares are more likely to rank higher in the feed.
- Post at Optimal Times: Timing can significantly impact the visibility of your content. Posting when your audience is most active can help your content gain more traction.
- Use Relevant Hashtags: Including popular and relevant hashtags can help your posts reach a wider audience, increasing the likelihood that your content will appear in more feeds.
Conclusion
Navigating LinkedIn to find your saved posts, job postings, personal posts, and specific feed content is essential for making the most of the platform. By following the steps outlined in this guide, you can efficiently manage your LinkedIn content, ensuring that you never lose track of valuable information. Whether you’re saving posts for later, keeping an eye on job opportunities, or monitoring your own content, these strategies will help you stay organized and effective on LinkedIn.