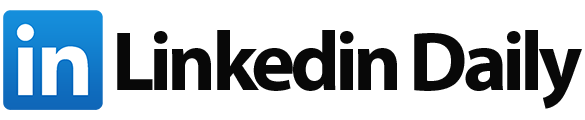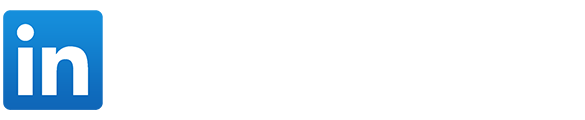When you hit 'Save As,' it's like creating a safety net for your files, offering a shield against unintentional changes or deletions.
But have you ever wondered about the full extent of its capabilities?
Let's unravel the layers of functionality behind this seemingly simple command, and discover how it can revolutionize your approach to managing and safeguarding your digital content.
Importance of 'Save As' Function
The 'Save As' function is a crucial tool for creating backups and preserving original data when making modifications to a file. By using the 'Save As' function, you can create a new file that serves as a copy of the original file. This action helps you avoid overwriting the original content while allowing you to work on the duplicate version.
Furthermore, 'Save As' enables you to store the copied file in a different location or even in a different file format. This flexibility is invaluable when you need to experiment or make significant modifications without risking the integrity of the original file.
In essence, the 'Save As' function acts as a safety net, providing you with the ability to revert to previous versions if necessary. It ensures that your original data remains intact while giving you the freedom to explore different changes and iterations in a secure manner.
Differentiating 'Save As' From 'Save
When distinguishing between 'Save As' and 'Save', consider the fundamental purpose of each function in managing file modifications.
'Save As' features the ability to save a copy of the file under a new name and location, essentially creating a different file while maintaining the original intact. This is crucial when you want to experiment with changes or create backups without overwriting the initial version.
On the other hand, 'Save' simply updates the existing file with the modifications you have made. By using 'Save As', you ensure that your original data remains untouched, serving as a safety net in case you need to revert to a previous version.
It's a convenient way to manage different versions of your work and prevent accidental data loss. Remember, when in doubt about making changes, opt for 'Save As' to keep your files secure.
Finding 'Save As' in Software
Locating 'Save As' in software involves navigating to the File menu where you can create duplicate copies of your current files with new names and locations. When you need to use the 'Save As' option, simply click on the File menu at the top of the software application.
From there, select the 'Save As' option, which will prompt a window to appear where you can choose the new name and location for your file. Once you have entered the desired information, click on the 'Save' button to create a copy of your file.
Additionally, you can also select the format options for the file, allowing you to save it in a different file type if needed. This feature is essential for managing your files effectively, enabling you to keep multiple versions, avoid overwriting important data, and create backups easily.
Benefits of Using 'Save As
Navigating to the File menu and utilizing the 'Save As' option provides numerous benefits that enhance your file management capabilities. When you use 'Save As', a duplicate copy of your file is created, ensuring that the original data remains intact. This feature is valuable for creating backups or alternate versions of your files, allowing you to experiment or make modifications without risking the original.
Enhancing File Management With 'Save as
To enhance your file management capabilities effectively, utilizing the 'Save As' option is essential. When using 'Save As,' you have the option to choose a new name and location for the file before saving, ensuring that the original file remains unchanged. This feature is particularly useful when you want to create a duplicate copy of a file to experiment with changes or maintain different versions.
Before making any modifications, it's a good practice to create a copy using 'Save As' to safeguard against accidental data loss or overwriting. The dialog box that appears when you choose 'Save As' allows you to navigate to the desired location and specify the name for the file.
Conclusion
So next time you're working on a file and want to create a backup or make alternate versions, remember to use the 'Save As' command.
It's a simple yet powerful tool that can save you from accidental data loss and help you stay organized.
Don't forget to explore the benefits of 'Save As' in different software applications to enhance your file management skills.
Happy saving!