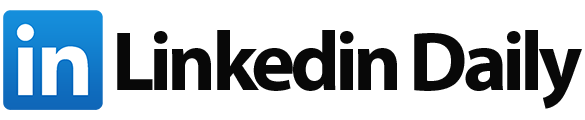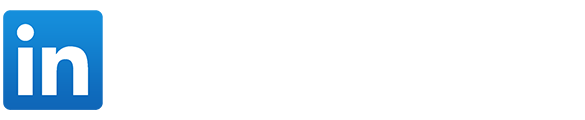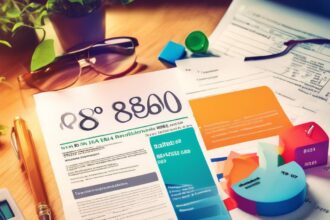Imagine your saved items on Instagram are like a closet that needs occasional decluttering to make room for new favorites. As you scroll through memories and inspirations, you might stumble upon posts that no longer spark joy or serve a purpose.
But how can you efficiently tidy up your saved items without disrupting your browsing experience? Let's explore a few simple steps that can help you streamline your saved posts on Instagram and maintain a curated collection that truly resonates with you.
Accessing Your Saved Items
To access your saved items on Instagram, simply tap on your profile picture and then tap the three horizontal lines to select 'Saved' from the menu.
Once you're in the 'Saved' section, scroll through the items to find the one you wish to delete. Tap on the item to view it in full-screen mode and locate the bookmark icon below it. By tapping on the bookmark icon, you can unsave the item. A confirmation message will pop up, confirming that the item has been successfully removed from your saved items.
This process is straightforward and allows you to manage your saved posts efficiently. Remember, accessing your saved items is the first step towards organizing your saved posts on Instagram.
Next, we'll delve into the specifics of deleting saved posts to further streamline your saved items.
Deleting Saved Posts
When you're ready to tidy up your saved items on Instagram, effortlessly remove posts by tapping on the bookmark icon below each post you wish to delete.
To delete a saved Instagram post, simply tap the bookmark icon, triggering a confirmation message asking if you want to unsave the post. Confirm your choice by selecting 'Unsave,' and the post will be promptly removed from your saved items.
You can delete saved posts individually by following this process for each post you want to remove, allowing you to declutter your saved Instagram section efficiently.
Removing Saved Collections
Consider accessing your profile on Instagram to begin removing any saved collections by tapping on the 'Saved' tab. Once you're in the 'Saved' section, select the collection you wish to delete by giving it a tap.
Look for the three dots located at the top right corner of the collection and tap on them. A menu will pop up, providing you with various options. From this menu, choose the 'Delete Collection' option. Confirm the deletion when prompted.
By following these steps, you'll permanently remove the selected collection from your saved items on Instagram. It's a quick and straightforward process to keep your saved collections organized and up to date.
Clearing Saved Tags
Ready to declutter your saved tags on Instagram efficiently? To clear saved tags, start by navigating to your profile and tapping on the 'Saved' tab.
Once there, locate the post with the tag you wish to remove. Tap on the post to view it fully, then find the tag you want to clear. It's typically located at the bottom right of the post.
Tap on the tag, and a pop-up will appear, providing you with the option to 'Remove Tag.' Simply tap on this option to delete the tag from the saved post.
Managing Saved Items Settings
To efficiently manage your saved items on Instagram, access your settings to customize how you organize and interact with your saved posts. Instagram allows you to manage saved items in collections by navigating to the 'Collections' tab. This feature enables you to create different collections based on your preferences, making it easier to categorize and access saved posts.
To optimize your organization, consider creating specific collections for various themes or interests. You can also delete collections that are no longer needed, ensuring that your saved items remain neatly organized.
Conclusion
Now that you know how to delete saved items on Instagram, you can easily keep your saved posts organized and clutter-free.
Remember to regularly go through your saved items to remove any posts you no longer need.
By managing your saved collections and tags, you can ensure a streamlined browsing experience on the app.
Stay organized and enjoy using Instagram to its fullest potential!