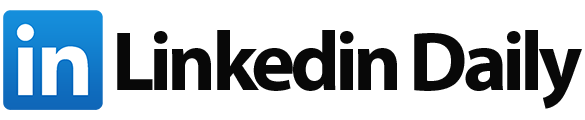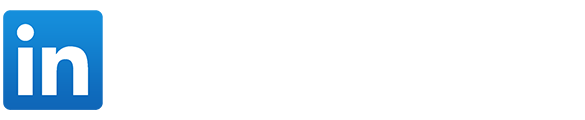Have you ever found yourself scrolling through your saved Instagram posts, wondering how to declutter the collection efficiently? Unsaving Instagram posts can be a game-changer for organizing your saved content and making it more manageable.
But what happens if you accidentally unsave a post? Is there a way to recover it, or is it lost forever? Let's explore the nuances of unsaving Instagram posts and how to navigate this feature without losing any precious content.
Stay tuned for some valuable insights into managing your saved posts effectively.
How to Unsave Instagram Posts
To unsave Instagram posts, open your Instagram app on your mobile device. Navigate to the saved posts section by clicking on your profile picture and selecting 'Saved.' Once there, find the post you wish to unsave. Simply tap on the post, and then tap on the save icon. By doing this, you'll successfully remove it from your saved Instagram collection. If you have organized your saved posts into specific collections, you can also unsave a post by accessing it within that collection and tapping on the save icon to delete it from there.
In addition to the manual method, you can make use of tools like the Chrome extension called Unsaver for Instagram. This extension provides a more efficient way to mass delete saved posts on your Instagram account. Simply install the extension, follow the instructions, and start cleaning up your saved posts with ease.
Unsaving Instagram Posts on Ios
When unsaving Instagram posts on iOS, open the Instagram app on your iPhone. Tap on your profile picture to access your profile. From there, select the 'Saved' option in the menu to view your saved posts.
Scroll to find the specific post you wish to unsave and tap on it to open. Below the post, you'll see the save icon, represented by a bookmark. Simply tap on this icon to unsave the post from your collection.
By following these steps, you can efficiently manage your saved Instagram posts directly from your iOS device. Remember to regularly review your saved content to ensure your profile reflects your current interests and preferences.
Now, you can easily unsave Instagram posts on iOS whenever needed, keeping your saved collection organized and up to date.
Unsaving Instagram Posts on Android
If you're using an Android device, accessing and managing your saved Instagram posts is a straightforward process that ensures your collection stays organized and relevant. To unsave Instagram posts on Android, open the Instagram app and tap on your profile photo.
From there, navigate to the collection where the saved post is located by clicking on the three lines menu. Once within the collection, tap on the specific post you want to unsave. Look for the save icon below the post and tap on it to unsave the post, removing it from your saved posts.
If you ever need to revisit your saved posts, simply tap on your profile photo and select 'Saved' from the menu to access your Instagram collections effortlessly. Keeping your saved section tidy and curated to your preferences is now at your fingertips with these easy steps on your Android device.
Unsaving Instagram Posts on Chrome
Start by opening the Chrome browser and navigating to Instagram.com to unsave Instagram posts on Chrome. Log in to your Instagram account and click on your profile photo to access your saved posts. Once you're on the saved posts page, click on the specific saved post you wish to unsave.
Look for the 'Saved' button below the post and click on it. By clicking on the 'Saved' button, the post will be promptly removed from your saved collection on Instagram. Repeat these steps for any other posts you want to unsave from your saved collection.
This process allows you to easily unsave multiple Instagram posts on Chrome. Keep in mind that unsave actions are immediate, and the posts will disappear from your saved section as soon as you click on the 'Saved' button.
Enjoy managing your saved posts on Instagram directly from the Chrome browser on your desktop.
Mass Unsave Your Instagram Posts
To efficiently unsave multiple Instagram posts, consider utilizing a Chrome extension like Unsaver for Instagram. Open your Instagram account, select the Saved icon extension, and choose the folders/posts you want to remove.
With Unsaver for Instagram, you can quickly unsave multiple posts at once by clicking the Unsave button. This method saves time and effort when cleaning up your saved Instagram posts in bulk. The mass unsave feature is convenient for users with a large number of saved posts to manage efficiently.
Keep in mind the terms of use when using such extensions to ensure compliance with Instagram's policies. By utilizing this Chrome extension, you can easily organize and declutter the collections you've created, enhancing your overall Instagram experience.
Streamline your saved posts on Instagram today with the help of Unsaver for Instagram.
Conclusion
Now that you know how to unsave Instagram posts on different devices, you can easily declutter your saved collection and keep things organized.
Remember to regularly go through your saved posts and unsave any that you no longer need.
By following these simple steps, you can ensure that your saved collection remains tidy and easy to navigate.
Happy un-saving!